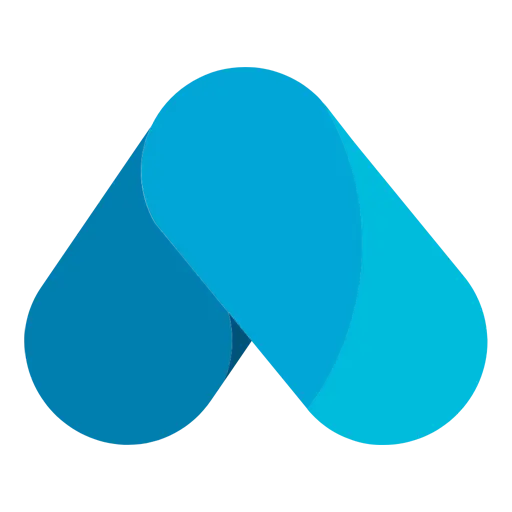Bagi Anda yang belum sama sekali menggunakan Google Form dan masih bingung menggunakannya. Untuk hari ini kita akan belajar bersama-sama mengenal Google Form.
Melalui panduan ini, Saya harap teman-teman dapat memahami poin-poin penting: tentang, manfaat, dan cara menggunakan hingga form bisa dipublikasikan. Dalam poin tersebut, kita juga membahas mengenai fitur-fitur yang ada pada tool online dari Google Form ini.
Daftar Isi:
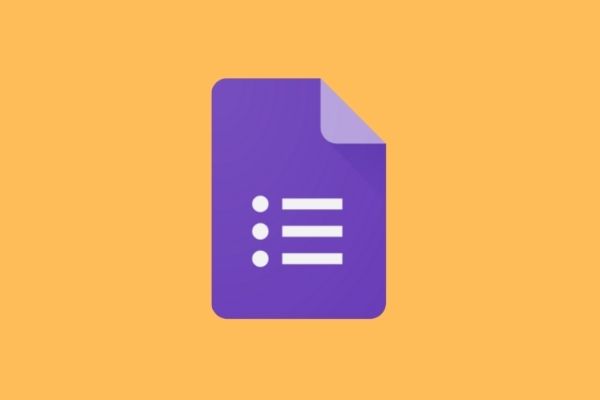
Apa itu Google Form?
Apa itu Google Form? Anda mungkin pernah mendengar tool ini namun belum pernah mencobanya. Ini adalah salah satu tool online berbasis website dan apps yang memungkinkan kita membuat formulir pertanyaan maupun survey online.
Apakah ini Gratis? Tentu. Google Form adalah tool atau aplikasi pembuatan formulir gratis. Bisa diakses kapan saja, dimana saja dan siapa saja.
Dari namanya kita sudah tahu, ya kalau tool ini dibuat oleh siapa? Jadi saya tak perlu lagi menjelaskannya.
Aplikasi ini sendiri dibuat pada bulan Oktober 2014 melalui Google Suite. Tool gratis lainnya seperti Google Docs, Google Slide, Google Spreadsheet dan masih banyak lagi.
Ketika kita mengakses atau membuat sebuah formulir, file secara otomatis disimpan ke Google Drive. Jadi setiap ada perubahan dalam pengeditan maka akan tersimpan sendirinya. Ini merupakan salah satu fitur andalan dari aplikasi Google Form ini.
Apa Manfaat Google Form?
Tool gratis dari Google ini bermanfaat sekali dalam kegiatan administrasi perkantoran maupun pribadi. Kita bisa membuat: Formulir pendaftaran, Undangan Ulang Tahun, Survey dan masih banyak lagi.
Kelebihan dan Kekurangan Google Form
Kelebihan:
- Gratis
- Powerfull
- Mudah Digunakan
- Bisa diakses kapan saja dan dimana saja (asal terkoneksi internet)
- Auto Save (tanpa takut lupa save)
- Tersedia Template dan gambar header gratis dan lumayan lengkap
- Adds On
- Tambahin lagi dong 😀
Kekurangan:
- Berkasnya tidak bisa di Ekspor atau
- Tidak bisa di-save ke memori simpanan perangkat (PC atau Smartphone)
Mengenal Fitur dan Antarmuka
Untuk mengakses aplikasi pembuat formulir ini silahkan kunjungi situs https://docs.google.com/forms
Agar kita bisa mengenal Google Form lebih jauh, Anda bisa melihat gambar di atas. Garis kotak yang saya tandai warna merah adalah opsi pemilihan template. Secara default, Tersedia beberapa template formulir gratis yang bisa kita gunakan.
Masih garis kotak merah, Anda bisa mengklik Galeri Template (kanan atas layar) untuk melihat contoh template-template lainnya seperti gambar di bawah ini:
Ada 3 kategori template formulir yang disediakan oleh Google Form:
- Pribadi
- Kantor, dan
- Perkantoran
Atau, kalau Anda tidak suka dengan template di atas, Anda bisa pilih yang Kosong.
Dan bagian garis kotak warna biru itu adalah history atau file formulir yang pernah kita kerjakan sebelumnya. Semua file tanpa kecuali ada di bagian itu. Jadi Anda tidak perlu takut lupa save lagi.
Di bagian header ada kolom pencarian. Apabila Anda kesusahan mencari file yang pernah Anda kerjakan sebelumnya, Anda bisa mencari dengan menggunakan kata kunci judul form.
Tutorial mengenal Google Form kali ini saya akan memilih template yang Informasi Kontak.
Fitur Google Form Lengkap
Sekarang kita masuk ke ruang halaman kerja pembuat Form. Setelah Anda memilih template maka akan muncul halaman seperti gambar di atas:
Pada bagian header kiri itu ada beberapa tombol seperti Beranda, Judul Form, Folder, dan Bintang

- Beranda: Kembali ke halaman utama
- Judul Form: Tambah / edit judul form
- Folder: Memindahkan file form (saat ini) ke folder lain
- Bintang (star): Tambah ke dalam tanda favorit agar mudah ditemukan
Bagaimana cara tambah atau tulis judul di Google Form? Anda hanya tinggal mengklik bagian judul, lalu ketik nama judul yang ingin Anda buat. Secara otomatis dia akan generate judul berdasarkan kalimat pertama di halaman form.
Untuk ikon Folder, Berfungsi untuk memindahkan file form yang ada di Google Drive. Misalnya Anda ingin membuat folder baru khusus untuk file Google Form. (gambar tutorial di bawah ini).
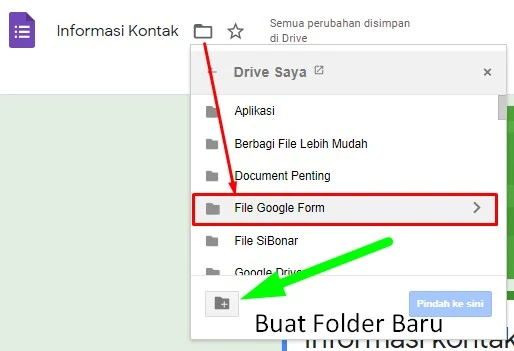
Pada bagian header kanan terdapat Tema, Pratinjau, Urungkan/Redo, Kirim, Opsi dan Akun Google

- Tema: Mengubah template formulir
- Pratinjau: Test formulir secara realtime sebelum dikirim
- Urungkan/Redo: mengembalikan pengaturan sebelum atau sesudah.
- Kirim: Bagikan ke orang lain.
- Opsi: Fitur Tambahan
- Akun: Menambah / Menghapus / Mengganti Akun Google.
Tema

Anda bisa mengubah warna tema ,warna latar belakang, font, tambah atau edit gambar header. Untuk gambar sudah disediakan tinggal pilih gambar sesuai dengan kategori. Klik dan Sisipkan
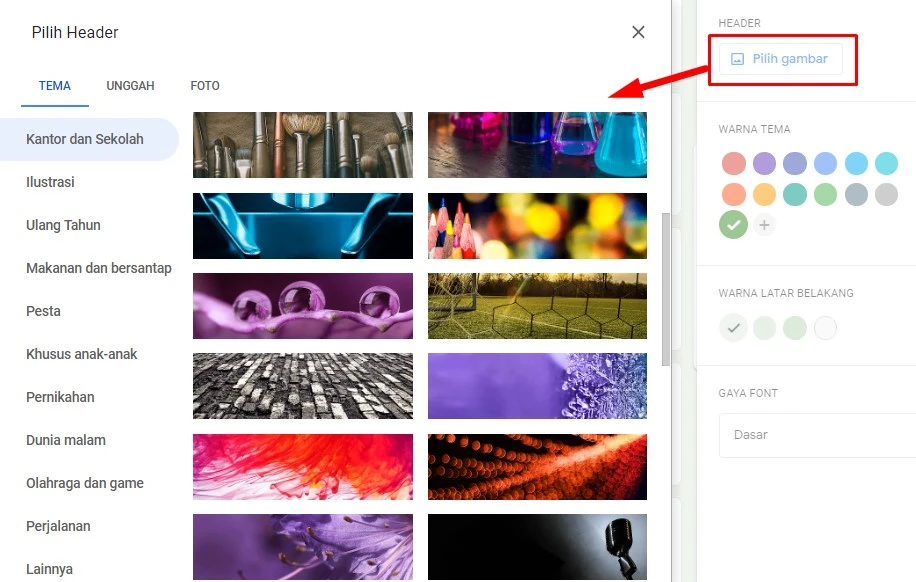
Jika tidak ada yang suka dari gambar-gambar yang sudah disediakan oleh om Google, Anda bisa tambah gambar dari komputer Anda. Tinggal klik bagian Unggah, lalu pilih gambar yang diinginkan.
Ukuran gambar yang direkomendasikan untuk sampul header Google Form adalah 600 x 150 px.

Anda bisa membuat atau mengedit gambar custom untuk header Google Form menggunakan aplikasi Photoshop. Jika tidak familiar dengan PS, bisa juga menggunakan Canva.com.
Kirim Formulir
Apabila pembuatan formulir telah selesai, atau ingin berkontribusi dengan teman atau rekan kerja Anda, bisa menggunakan fitur tombol kirim.
untuk Cara kirim Google Form, Anda tinggal mengklik KIRIM lalu masukkan email orang yang akan menjawab formulir Anda.

Bisa juga mengirim formulir lewat link dengan mengklik tombol ikon rantai. Caranya pada tab ikon rantai salin url yang ada di kolom tautan. Jika kepanjangan aktifkan centang Perpendek URL

Terakhir, kamu juga bisa kirim formulir Anda (Google Form) melalui Embed (sematkan) ke website resmi Anda. Caranya Anda tinggal klik ikon <>,

Lalu klik tombol Salin. Pada website Anda, tinggal pastekan ke halaman postingan. Contoh seperti gambar di bawah ini saya terapkan di salah satu halaman blog.
Anda bisa lihat contoh formulir yang sudah saya sematkan di blog ini.
Alternatif cara kirim formulir yang telah kita buat di Google Form adalah Share ke Facebook atau Twitter. Tombol ini ada di bagian ujung kanan.
Adds On
Google juga menyediakan fitur Adds On yang mana berfungsi untuk menambahkan beberapa fitur yang belum ada pada Google Form. Adds On ini sendiri merupakan bagian dari Google Workspace Marketplace. Untuk bagian ini saya akan bahas secara terpisah di artikel selanjutnya.
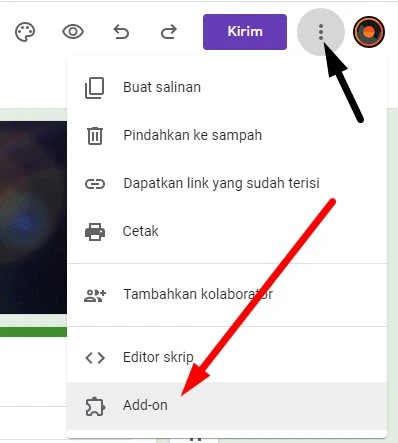
Masih pada bagian Opsi
Di bagian ini kita bisa menemukan beberapa fitur lain seperti Buat Salinan, hingga cetak langsung ke media cetak kertas.
Anda juga bisa menambahkan kolaborator atau editor untuk membantu membuat formulir di Google Form.
Menambahkan Kolaborator:
Cukup dengan mengetik nama alamat email teman atau rekan kerja Anda.
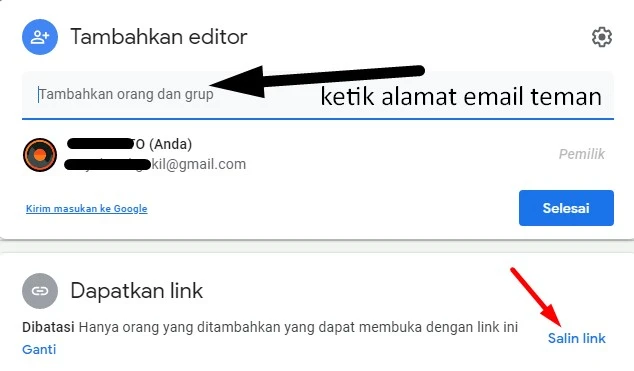
Atau klik salin pada tanda panah warna merah.
Akun Google
Bagian ini kita akan mengetahui akun Google apa yang kita pakai. Biasanyakan kita ini pasti rata-rata punya lebih dari satu akun Google, kan?
Anda bisa menambahkan, ganti, atau menghapus akun Google di bagian ini.
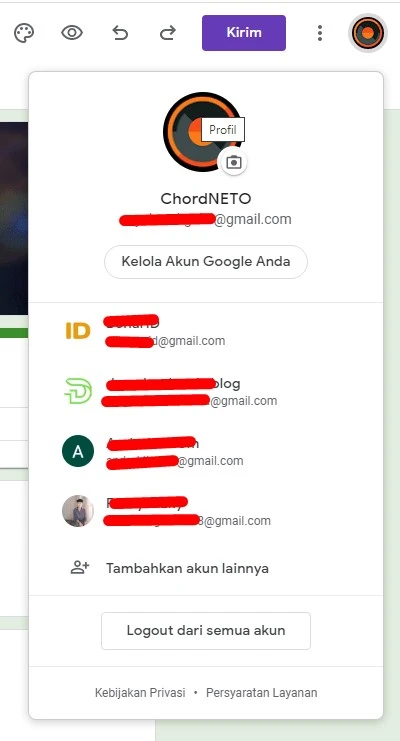
Untuk melanjutkan mengenal Google Form lebih jauh, silahkan baca artikel bagian kedua: Mengenal Interface dan Fitur Google Form