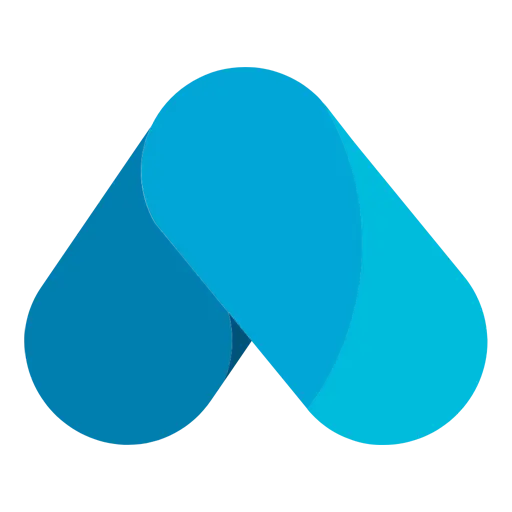Pada kesempatan ini kita akan memberikan tips Canva yang tentunya sangat menarik untuk Anda pahami dengan tujuan agar Anda lebih mahir desain apapun di Canva ini.
Canva adalah alat dengan kemungkinan tak terbatas! Baru-baru ini saya menemukan saat melakukan review Canva Pro bahwa seberapa banyak yang sebenarnya dapat Anda lakukan dengan alat desain grafis sederhana ini!
Artikel hari ini adalah tentang trik dan tips Canva, Yang mana saya akan membagikan 35+ kiat dan hack Canva yang menarik untuk membantu Anda memaksimalkan Canva dan mendesain desain grafik yang lebih baik dengan cepat dan mudah!
- Tips Belajar Canva
- Tip 1: Gunakan Pixabay & Pexels Di Dalam Canva
- Tip 2: Pilih Objek/Element yang Di Bagian Belakang
- Tip 3: Selalu Gunakan Bingkai/Frame Canva untuk Menampilkan Mockup atau Kolase Foto
- Tip 4: Shortcut Canva Guna untuk Menghemat Waktu
- Tip 5: Unggah Gambar dengan Cepat Menggunakan Upload Drag and Drop
- Tip 6: Kelompokkan (Group) Elemen Menjadi Satu
- Tip 7: Gunakan Smartmockups
- Tip 8: Memindahkan Elemen di Sekitar Editor dengan Mudah
- Tip 9: Kunci Elemen (Tips Canva)
- Tip 10: Filter Hasil Pencarian dengan Cepat
- Tip 11: Menambahkan Kode QR ke Desain Anda
- Tip 12: Menyesuaikan Warna Vector Art
- Tip 13: Gunakan Tidy Up untuk Penempatan yang Merata
- Tip 14: Tambahkan Tautan yang Dapat Diklik dalam PDF
- Tip 15: Animasi Canva
- Tip 16: Cari Template dari Halaman Beranda
- Tip 17: Streaming Langsung dari Canva
- Tip 18: Buat Situs Web melalui Canva
- Tip 19: Copy Style dari Elemen (Tips Canva)
- Tip 20: Lihat Elemen Desain Serupa
- Tip 21: Gunakan Perekam Layar Canva untuk merekam Presentasi Anda
Tips Belajar Canva
Untuk menggunakan Canva secara efektif, Anda harus mengetahui tips yang akan saya sampaikan kepada Anda. Ini adalah kiat-kiat Canva yang HARUS Anda pelajari.
Canva Pro Gratis!Tip 1: Gunakan Pixabay & Pexels Di Dalam Canva
Tip ini sengaja saya buat untuk pengguna Canva Gratis. Jika Anda pernah menggunakan alat desain online, Anda harus tahu bahwa koleksi stok foto gratis Canva tidak sebanyak dan sekeren Pixelied atau Crello.
Canva mengintegrasikan pustaka Pexels dan Pixabay di dalam editornya, sehingga Anda bisa mendapatkan akses ke koleksi foto yang lebih baik dan berbagai macam stok gambar!

Cara Gunakan Pixabay di Canva
Langkah 1: Buka Editor Canva dan klik opsi ‘Lainnya’ dari sidebar kiri.
Langkah 2: Di bawah Integrasi, pilih pustaka Pexels atau Pixabay dan cari gambar favorit Anda.
Tip 2: Pilih Objek/Element yang Di Bagian Belakang
Pasti kesel. Ketika Anda memiliki banyak lapisan dalam desain Anda, tetapi mengutak-atik satu elemen akhirnya mengganggu yang lainnya? Jika pernah demikian, maka kita senasib!
Nah, inilah cara pintas keyboard yang sangat sederhana untuk memilih satu lapisan pada satu waktu.

Langkah 1: Tekan Ctrl+klik atau Cmd+klik untuk memilih lapisan pertama pada halaman.
Langkah 2: Terus klik sampai Anda mencapai lapisan yang ingin Anda edit. Sekarang Anda dapat mengedit layer yang dipilih tanpa khawatir mengganggu yang lain.
Saya juga menemukan trik ini cukup membantu untuk menemukan elemen tersembunyi dalam desain saya.
Tip 3: Selalu Gunakan Bingkai/Frame Canva untuk Menampilkan Mockup atau Kolase Foto
Canva Frames merupakan salah satu fitur yang keren untuk menambahkan bingkai indah di sekitar desain Anda, membuat kolase foto, kisi, guntingan berbagai bentuk, dan bahkan maket foto!

Cara Menggunakan Frame di Canva
Langkah 1: Di bawah tab Elemen, ketik Bingkai di bilah pencarian.
Langkah 2: Pilih frame/grid/mockup pilihan Anda.
Langkah 3: Seret dan jatuhkan gambar apa pun di dalamnya dan klik dua kali untuk menyesuaikannya kembali.

Tip 4: Shortcut Canva Guna untuk Menghemat Waktu
Tool ini membuat pengalaman mendesain Anda menjadi lebih mulus dan efektif dengan mendukung banyak pintasan keyboard (shortcut) sehingga menjadi praktis.
| Shortcut | Fungsi |
|---|---|
| T | Menambahkan Text Box |
| C | Tambahkan Lingkaran |
| L | Tambahkan Garis |
| R | Tambahkan Persegi Panjang |
| Ctrl/Cmd + ‘+’ atau Ctrl/Cmd + Scroll | Perbesar/perkecil |
| Ctrl/Cmd + D atau Alt + Drag | Gandakan elemen |
| Ctrl/Cmd + drag to resize | Pangkas gambar |
| Ctrl + A | Pilih semua elemen |
| Ctrl + G | Group elemen yang terpilih |
| Ctrl + K | Menambahkan Link |
Selain itu Canva memang memiliki lebih banyak shortcut yang bisa ditemukan di website Canva. Mereka telah membuat infografis pintasan yang banyak.
Tip 5: Unggah Gambar dengan Cepat Menggunakan Upload Drag and Drop
Tidak ada yang punya waktu untuk memilih dan mengunggah gambar satu per satu ke Editor Canva. Pilih cara yang cerdas!
Pilih gambar dari perangkat Anda dan cukup seret ke editor Canva. Itu akan diunggah secara otomatis!
Tip 6: Kelompokkan (Group) Elemen Menjadi Satu
Bagaimana Anda memindahkan satu set elemen tertentu tanpa mengganggu atau mengubah jarak dan pengaturan keseluruhan desain?
Anda bisa lakukan dengan menggunakan fitur Pengelompokan.
Langkah 1: Tahan tombol Shift dan pilih semua elemen yang ingin Anda pindahkan.
Langkah 2: Klik tombol Grup.
Atau, Anda juga dapat menggunakan pintasan keyboard:
Pengelompokan : (Pilih elemen) + Ctrl/Cmd + G.
Memisahkan pengelompokan: Ctrl/Cmd + Shift + G.
Saya menemukan fitur ini cukup berguna saat mengerjakan desain kompleks yang terdiri dari banyak lapisan dan lusinan elemen!
Tip 7: Gunakan Smartmockups
Smartmockups merupakan situs layanan pembuatan desain dengan menggunakan mockup yang sudah disediakan. Jika Anda ingin mendesain produk cetak, pakaian, teknologi, lini pakaian, buku, atau apa pun yang serupa, Canva terintegrasi dengan SmartMockups untuk menghidupkan pekerjaan Anda!
Cara Mockup di Canva

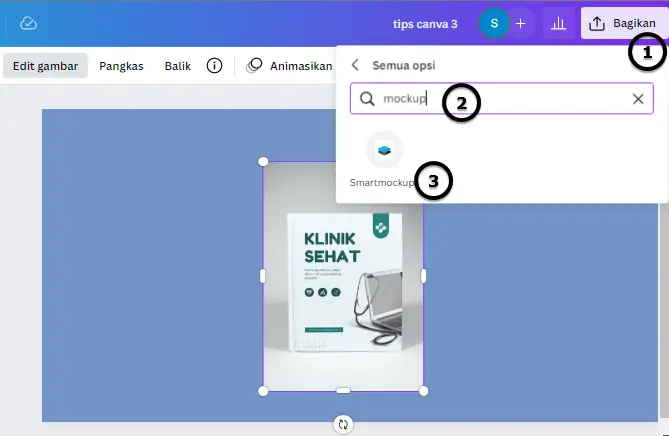
Langkah 1: Rancang gambar Anda dan klik Bagikan di sudut kanan.
Langkah 2: Di bawah tab Bagikan, Anda akan menemukan opsi SmartMockups atau klik dulu lainnya.
Langkah 3: Mendaftar di SmartMockups dengan id email Anda.
Sekarang, Anda dapat melihat buku, T-shirt, situs web Anda, dan produk lainnya yang dicetak pada objek nyata! Ini adalah fitur luar biasa untuk menguji coba produk Anda sebelum benar-benar mencetak desain!
Tip 8: Memindahkan Elemen di Sekitar Editor dengan Mudah
Butuh presisi mutlak saat menggeser berbagai elemen dalam desain Anda? Inilah triknya. Gunakan tombol panah untuk menggesernya satu unit.
Sebagai alternatif, untuk menyesuaikan elemen pada desain Anda secara kasar, gunakan tombol Shift + panah untuk memindahkannya sebanyak sepuluh unit.
Tip 9: Kunci Elemen (Tips Canva)
Saat bekerja dengan banyak elemen, sulit untuk memilihnya satu per satu, terutama jika ada banyak lapisan juga!
Pilihan yang mudah adalah mengunci desain yang sudah selesai di tempatnya. Jadi ketika di klik tidak akan bergeser atau berpindah.
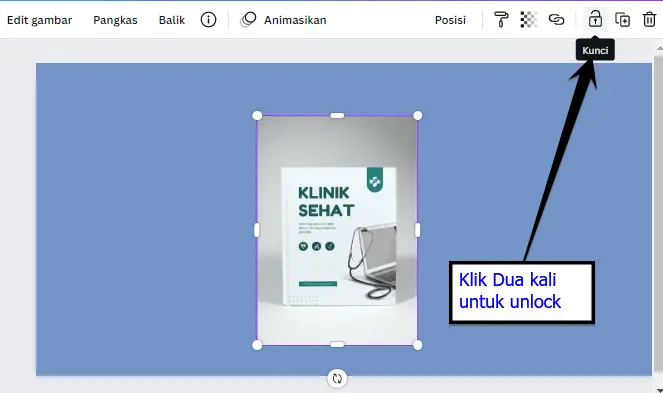
Langkah 1: Pilih elemen yang sudah selesai dan kelompokkan bersama.
Langkah 2: Klik pada ikon Kunci.
Sekarang, apa pun yang Anda lakukan dengan elemen lain di halaman tidak akan memengaruhi elemen yang dikunci. Mereka akan terus berada di posisinya sampai tidak terkunci.
Tip 10: Filter Hasil Pencarian dengan Cepat
Jika Anda sudah berlangganan Canva Pro, mengapa Anda ingin menggunakan aset yang tersedia secara gratis, bukan?
Saat mencari gambar, elemen, video, dll, Anda dapat menggunakan ikon Filter di samping bilah pencarian.

Dengan menggunakan fitur itu, Anda dapat memfilter hasil Anda dengan ‘Pro’ untuk hanya melihat gambar premium.
Selain itu, Anda juga dapat memfilter menurut
- Warna
- Jenis animasi
- Orientasi (Persegi, Vertikal, Horisontal, dll)
Tip 11: Menambahkan Kode QR ke Desain Anda
Tips Canva berikutnya adalah URL Generator yang mana sangat membantu saat kita mendesain kartu nama, atau materi pemasaran untuk mempromosikan aplikasi, situs web, atau merek.
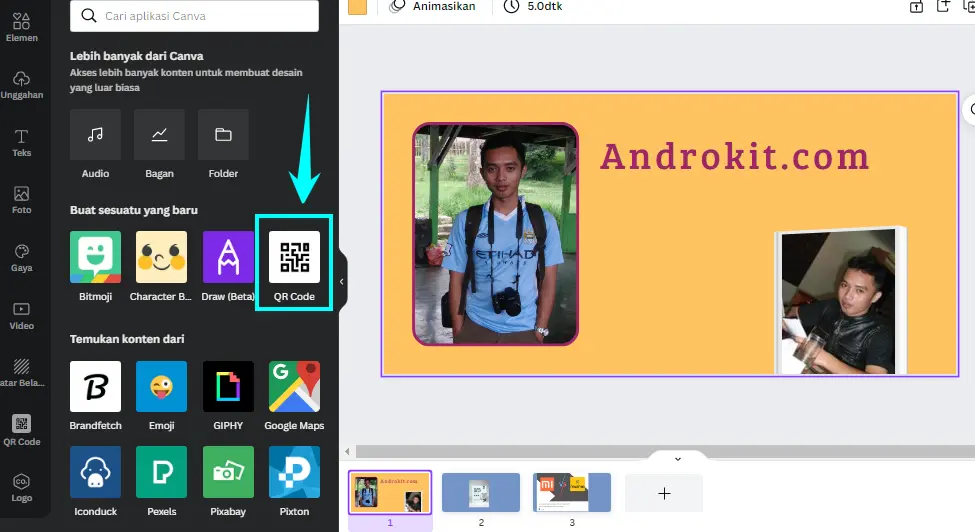
Langkah 1: Buka opsi ‘Lainnya’ dari sidebar kiri.
Langkah 2: Pilih Generator kode QR di bawah Aplikasi dan Integrasi.

Langkah 3: Tambahkan URL ke blog, website, perusahaan, atau aplikasi Anda.
Tautan Anda akan kita ubah menjadi kode QR yang dapat diakses orang melalui ponsel.
Tip 12: Menyesuaikan Warna Vector Art
Hebatnya desain di Canva, kita memungkin mengubah warna elemen yang sudah tersedia. Jadi kita menyesuaikan warna berdasarkan tema atau produk tertentu.
Jadi saat Anda memilih elemen vektor apa pun di menu Elemen, di bagian headerbar menampilkan semua warna yang ada pada element tersebut.
Klik pada warna yang ingin Anda edit dan pilih yang berbeda dari pilihan Anda!
Tip 13: Gunakan Tidy Up untuk Penempatan yang Merata
Apakah saat ini Anda mempunyai banyak elemen yang tersebar di halaman? Menyelaraskannya secara manual terlalu kuno!
Sebagai gantinya, coba fitur Tidy Up!
Langkah 1: Pilih elemen yang ingin Anda ratakan dan klik Posisi.
Langkah 2: Pilih arah untuk disejajarkan –
- Kiri, kanan, atau tengah
- Tengah, bawah, atau atas
Langkah 3: Sekarang, gunakan fitur ‘Tidy Up‘ atau Rapikan untuk menerapkan jarak yang sama antara elemen Anda dan buat grafik yang menyenangkan!
Tip 14: Tambahkan Tautan yang Dapat Diklik dalam PDF
Menambahkan link dalam eBook dan dokumen akan lebih mudah dari sebelumnya dengan Canva. Ikuti saja proses sederhana ini.

Langkah 1: Pilih teks yang ingin Anda tambahkan tautannya.
Langkah 2: Klik ikon hyperlink di kanan atas.
Langkah 3: Ketik URL ke situs web eksternal.
Dan Anda sudah selesai! Sekarang, ketika Anda mengekspor desain Anda dalam format PDF, tautannya akan berfungsi.
Namun, satu-satunya downside adalah bahwa hyperlink hanya berfungsi dengan format PDF. Dan itu tidak akan berfungsi pada JPG, PNG, atau format file lainnya.
Tip 15: Animasi Canva
Tips Canva selanjutnya adalah memiliki efek Animasi yang keren dan Gratis, dan 13 efek dalam paket Pro yang dapat Anda gunakan untuk membuat desain Anda lebih menarik!
Setelah Anda menambahkan elemen desain apa pun ke halaman halaman kosong, Anda akan menemukan tombol animasi di kiri atas. Gunakan untuk membuat elemen bergerak!
Tip 16: Cari Template dari Halaman Beranda
Kita semua memilih format desain kita terlebih dahulu dan kemudian beralih ke pemilihan template, bukan? Tapi tahukah Anda bahwa format desain Anda mungkin membatasi hasil pencarian?
Template pemasaran yang Anda cari mungkin tidak tersedia dalam format Instagram Story!
Oleh karena itu, Anda harus mencari template dari halaman beranda untuk memiliki berbagai macam pilihan untuk dapat kita pilih. Nantinya, Anda dapat mengubah ukurannya sesuai dengan format yang Anda inginkan untuk menggunakannya.
Tip 17: Streaming Langsung dari Canva
Kedengarannya tidak bisa dipercaya? Saya juga tercengang! Namun, Anda sebenarnya dapat memulai streaming langsung melalui Canva.
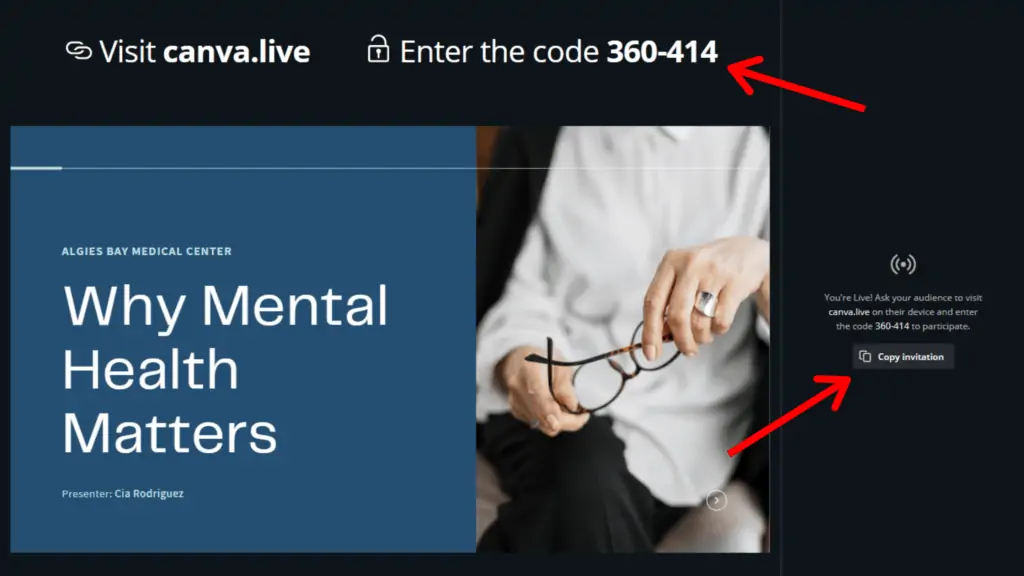
Langkah 1: Klik opsi Present yang tersedia di bawah tab ‘Recommended’.
Langkah 2: Pilih mode Presentasi Standar. Anda akan menemukan tombol streaming langsung kecil di bagian bawah.
Langkah 3: Mulai sesi baru dan salin tautan undangan.
Langkah 4: Kirim tautan ini ke orang-orang dan mulai streaming langsung!
Yang bagusnya dari tips Canva ini adalah audiens tidak perlu pakai aplikasi atau akun untuk mengakses streaming langsung Anda. Mereka dapat langsung mengajukan pertanyaan dari browser mereka.
Jadi, jika Anda seorang instruktur, Anda dapat menggunakan fungsi Canva ini untuk mengadakan webinar, sesi Tanya Jawab, dll.
Tip 18: Buat Situs Web melalui Canva
Tips Canva ini mungkin akan membuat Anda heran? Dengan Canva, Anda bisa membuat situs web sendiri tanpa harus menguasai kode pemograman.
Pilih templat desain apa pun dari templat situs web yang tersedia di bawah Templat bisnis.
Sekarang, edit teks, warna, gambar, elemen, dll sesuai kebutuhan Anda dan tambahkan URL Anda di halaman.
Saat mengunduh, Anda mendapatkan banyak opsi untuk dipublikasikan sebagai situs web. Saat Anda mengklik Terbitkan, situs web Anda dibuat melalui Canva.
Ini bagus untuk membuat halaman arahan atau situs portofolio yang tidak perlu diperbarui secara berkala.
Satu-satu kendala kita adalah Anda tidak dapat mengubah atau mengedit URL Canva. Namun, Anda dapat menggunakan tautan pendek (short link) seperti https://bitly.com/ untuk menyembunyikan tautan Canva.
Tip 19: Copy Style dari Elemen (Tips Canva)
Tips Canva selanjutnya adalah saat mendesain, jika Anda memiliki banyak teks atau elemen pada halaman dan Anda ingin menyederhanakannya, Anda dapat menggunakan Copy Style.

Tombol Copy Style membantu Anda menyalin ukuran font, jenis huruf, transparansi, warna, filter, dan efek dari satu elemen dan menempelkannya di elemen lainnya.
Jika Anda ingin menyalin elemen atau seluruh grup dari satu desain ke desain lainnya, Anda dapat menyalin dan menempelkannya di lokasi yang diinginkan! bahkan menyalin hyperlink dan semua efek yang diterapkan!
Tip 20: Lihat Elemen Desain Serupa
Jika Anda menemukan elemen yang menarik, dan ingin mencari lebih banyak elemen serupa, Anda dapat melakukannya dengan mengklik tombol Informasi di bagaian headerbar.

Kemudian, Anda dapat mencari Elemen serupa melalui kata kunci yang Anda gunakan, atau bisa juga langsung mengklik tombol ‘Lihat lebih banyak seperti ini’ atau “tampilkan lebih banyak“
Anda juga dapat melihat desain oleh desainer tertentu dengan mengklik ‘Lihat lebih banyak oleh desainer’.
Tip 21: Gunakan Perekam Layar Canva untuk merekam Presentasi Anda
Ya! Canva memiliki perekam layar bawaan! Jika Anda seorang pelajar, guru, atau profesional bisnis, Anda akan merasa nyaman untuk merekam presentasi Anda di Canva.
Cara Merekam Layar di Canva:
Langkah 1: Pilih ‘Presentasikan dan Rekam’ dari Tab yang Direkomendasikan.
Langkah 2: Klik ‘Pergi ke Studio Rekaman’.
Langkah 3: Sesuaikan pengaturan mikrofon dan kamera Anda dan mulai merekam!
Anda juga dapat menambahkan catatan yang relevan untuk ditampilkan di layar Anda saat presentasi. Saat Anda mengunduh atau membagikan tautan ke rekaman presentasi Anda, catatan akan disembunyikan.
Baru-baru ini, mereka juga memperkenalkan ‘Presentasi berbicara hanya audio’, sehingga Anda dapat merekam suara Anda bersama dengan presentasi!
Catatan: Anda bahkan dapat merekam video Anda sendiri di Canva dari tab Unggahan sekarang.