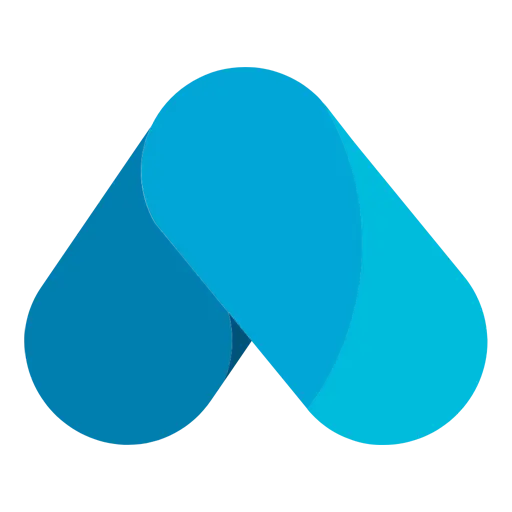Cara Memperbaiki Google Chrome High CPU Usage – Google Chrome merupakan satu diantaranya browser paling yang paling populer di dunia. Meskipun browser ini menggunakan lebih banyak memori untuk memberikan kinerja dan keamanan yang lebih baik, namun penggunaan CPU-nya harus tetap cukup rendah.
Tapi, terkadang saat kita memeriksa Task Manager mungkin menunjukkannya menggunakan persentase CPU di atas normal. Masalah ini seringkali lebih disebabkan oleh aktivitas browsing Anda.
Jadi, kami telah menyediakan praktik yang dapat Anda terapkan untuk menurunkan penggunaan CPU Google Chrome.
Mengapa Google Chrome Memiliki Penggunaan CPU yang Tinggi?
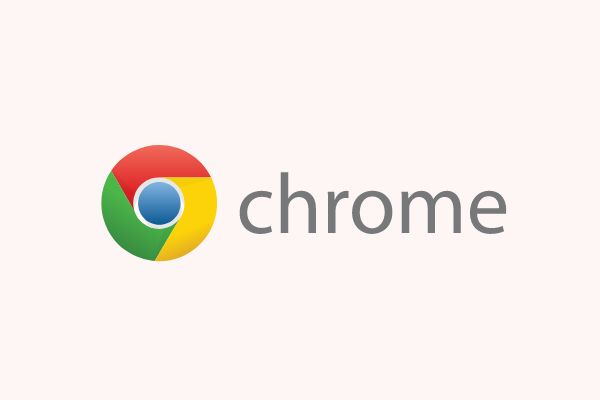
Berikut adalah kemungkinan alasan Google Chrome memiliki penggunaan CPU yang tinggi di sistem Anda:
- Komponen perangkat keras spesifikasi rendah.
- Penggunaan banyak tab, ekstensi, dll.
- Masalah dengan GPU atau driver saat menggunakan akselerasi perangkat keras.
- Adanya virus malware
Bagaimana Cara Memperbaiki Google Chrome High CPU Usage?
Di bawah ini adalah solusi yang mungkin dapat Anda coba ketika Google Chrome Anda menunjukkan penggunaan CPU yang tinggi.
Periksa Pengelola Tugas Chrome
Google Chrome memiliki task manager yang terpisah untuk melacak penggunaan sumber daya setiap tab atau aktivitas. Sebelum mencoba solusi lain, periksa utilitas ini untuk mengetahui aktivitas yang bertanggung jawab. Inilah cara Anda melakukannya:
- Tekan Shift + Esc saat berada di browser Chrome.
- Klik pada CPU column name untuk mengurutkan aktivitas Anda.
- Lihatlah proses dengan highest CPU utilization.
Anda hanya perlu menutup tab, video, atau perender tersebut untuk mengatasi masalah tersebut.
Minimalkan Jumlah Tab pada Browser
Chrome meluncurkan proses terpisah untuk setiap tab, ekstensi, atau renderer yang aktif. Jadi ketika membuka beberapa tab, itu akan menghabiskan sebagian besar sumber daya sistem Anda. Lebih baik gunakan sedikit tab dan tutup masing-masing jika Anda tidak membutuhkannya lagi.
Copot Ekstensi yang Tidak Perlu
Seperti yang kami sebutkan sebelumnya, ekstensi Anda juga membuat proses terpisah. Kami menyarankan untuk menonaktifkan atau mencopot semua ekstensi yang tidak perlu.
Anda dapat memasukkan chrome://extensions untuk mendaftar semua ekstensi. Nonaktifkan untuk menonaktifkannya dan klik Hapus/Remove untuk menghapus instalannya.

Restart Google Chrome
Menjalankan Chrome untuk waktu yang lama dapat memulai beberapa tugas latar belakang yang tidak perlu. Aktivitas ini juga menggunakan CPU Anda untuk dijalankan. Memulai ulang Chrome adalah cara mudah untuk mengakhiri tugas tersebut. Sebaiknya akhiri proses Google Chrome menggunakan Pengelola Tugas dan luncurkan kembali aplikasi.
Nonaktifkan Background Chrome Task
Terkadang Task Manager menunjukkan bahwa Chrome berjalan padahal Anda sudah menutup browser. Itu terjadi jika pengaturan browser memungkinkan menjalankan task di latar belakang. Anda perlu menonaktifkan pengaturan ini jika proses Chrome tersebut menunjukkan penggunaan CPU yang tinggi. Untuk mematikannya,
- Kunjungi chrome://settings/system di address bar Chrome.
- Matikan Continue running background apps when Google Chrome is closed.
Kosongkan Ruang Penyimpanan
Sistem Anda membutuhkan ruang penyimpanan yang cukup untuk membuat file halaman atau file sementara. Jika ruang kosong pada drive sistem Anda sangat rendah, aplikasi Anda menggunakan lebih banyak kapasitas pemrosesan CPU.
Kami merekomendasikan memiliki setidaknya 2 GB ruang kosong di drive. Anda dapat menghapus aplikasi yang tidak perlu atau menghapus file sampah. Ini juga merupakan ide yang baik untuk menggunakan alat pembersihan disk untuk mengosongkan ruang.
Update Driver Grafis
Buggy graphics drivers dapat menyebabkan banyak masalah aplikasi saat Anda menggunakan akselerasi hardware. Anda harus selalu memperbarui ke driver versi terbaru. Kami merekomendasikan untuk menginstalnya dari situs web resmi. Tetapi Anda juga dapat menggunakan Pengelola Perangkat untuk memperbaruinya. Inilah cara Anda melakukannya:
- Buka Jalankan dan masukkan devmgmt.msc.
- Expand Display adapters.
- Klik kanan pada perangkat grafis Anda dan pilih Update Driver.
- Klik Search automatically for drivers.
Enable/Disable Hardware Acceleration
Jika Anda memiliki GPU yang kuat, mengaktifkan akselerasi perangkat keras akan memudahkan beban CPU. Sistem Anda mulai menggunakan GPU untuk menangani tugas-tugas grafis yang intensif.
Tetapi jika Anda memiliki masalah GPU atau driver kelas bawah, akselerasi perangkat keras dapat membekukan tugas Anda.
Jadi coba aktifkan dan nonaktifkan akselerasi perangkat keras dan periksa mana yang memberikan kinerja lebih baik. Untuk mengubah akselerasi perangkat keras:
- Masukkan chrome://settings/system di address bar Chrome.
- Matikan atau hidupkan Use hardware acceleration when available bila tersedia sesuai kebutuhan Anda.
- Relaunch

Reset Pengaturan Chrome
Banyak pengguna mengubah setelan Chrome sesuai keinginan mereka. Tetapi Anda mungkin secara tidak sadar telah menyesuaikan beberapa pengaturan yang meningkatkan penggunaan CPU. Cookie dan file cache Anda mungkin juga memonopoli kapasitas pemrosesan CPU. Anda dapat memperbaiki semua masalah ini dengan mengatur ulang pengaturan Google Chrome. Inilah cara Anda melakukannya:
- Masukkan chrome://settings/resetProfileSettings?origin=userklik pada address bar Chrome Anda
- Klik pada Reset settings.
Scan Malware
Ada banyak skrip malware yang berjalan di atau di samping browser Anda. Mereka bersembunyi di balik browser dan menggunakan sumber daya sistem Anda untuk terus berjalan. Anda perlu melakukan pemindaian penuh untuk menyelesaikan masalah tersebut. Untuk melakukannya,
- Buka Run dan masukkan cmd untuk membuka Command Prompt.
- Tempel %ProgramFiles%\Windows Defender\MpCmdRun.exe” -Scan -ScanType 2 dan tekan Enter.
Anda juga dapat menggunakan Clean-up tool untuk memindai dan menghapus malware tersebut. Ikuti langkah-langkah di bawah ini untuk melakukannya:
- Masukkan chrome://settings/cleanup di address bar Chrome Anda.
- Klik Find dan ikuti petunjuk di layar.
Instal ulang Google Chrome
Berikutnya cara memperbaiki Google Chrome High CPU Usage adalah dengan instal ulang. Jika metode sebelumnya tidak berfungsi, satu-satunya hal yang dapat Anda lakukan dengan Chrome adalah memperbarui atau memasangnya kembali. Kami merekomendasikan untuk mencopot pemasangannya sepenuhnya dan memasang versi terbaru.
Berikut adalah langkah-langkah yang diperlukan:
- Masukkan appwiz.cpl di RUN.
- Cari dan klik kanan Google Chrome.
- Klik Uninstall.
- Masukkan %localappdata%\google di RUN.
- Hapus folder Chrome.
- Sekarang, unduh dan instal Google Chrome versi terbaru dari situs web resmi.
Tingkatkan CPU dan RAM
Google Chrome memberikan kinerja tinggi, tetapi high resource utilization adalah trade-off. Anda memerlukan PC kelas atas untuk menjalankan banyak tugas yang membutuhkan banyak sumber daya di browser Chrome Anda.
Jadi jika Google Chrome Anda selalu memiliki penggunaan CPU yang tinggi, Anda harus mempertimbangkan untuk mengupgrade CPU Anda. Lebih baik untuk memperpanjang RAM Anda dan meningkatkan ke SSD juga.
Gunakan Boosting Extensions
Sebagian besar ekstensi hanya menggunakan sumber daya sistem Anda. Tetapi beberapa ekstensi juga dapat mengoptimalkan kinerja browser web Anda. Mereka membantu dalam memuat situs web atau memblokir konten yang tidak perlu untuk meningkatkan kinerja.
Anda dapat mencari ekstensi tersebut dan menggunakannya di Chrome. Tetapi pastikan untuk memeriksa komentar dan ulasan pengguna sebelum menginstalnya.
Gunakan Browser Alternatif
Terakhir, cara memperbaiki Google Chrome High CPU Usage – Google Chrome adalah salah satu browser web yang paling intensif sumber daya.
Jika sistem Anda tidak memiliki sumber daya yang cukup, Anda dapat menggunakan browser yang menggunakan CPU rendah. Beberapa browser seperti Opera, Vivaldi, UR, dll., menggunakan CPU yang relatif rendah dibandingkan dengan Chrome.