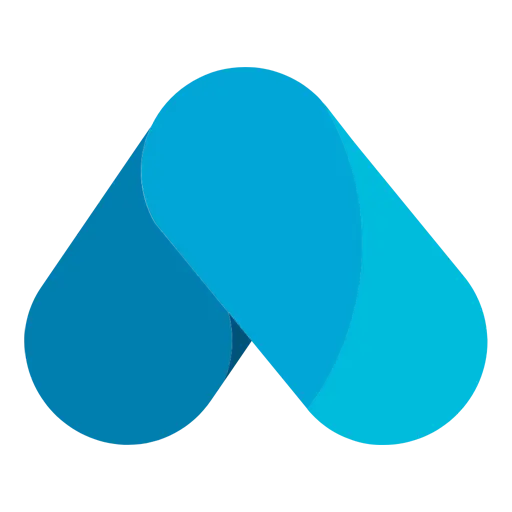Bagaimana cara memeriksa kesehatan hardisk saya? Untuk memastikan data Anda aman dari korup atau kerusakan, Anda perlu melakukan pemeriksaan disk secara berkala. Terlebih, jika Anda menyimpan data yang sensitif di komputer Anda, ini adalah suatu yang wajib.
Pemeriksaan disk adalah cara sederhana untuk memindai kesalahan pada hard drive Anda. Hal yang baik tentang menjalankan pemeriksaan disk adalah hanya membutuhkan beberapa menit. Ini juga akan memberi Anda gambaran apakah sistem Anda memiliki masalah tersembunyi yang mungkin menyebabkan masalah lebih lanjut.
Apbila Anda menemukan masalah, Anda harus segera berhenti sementara menggunakan komputer Anda sampai masalah tersebut telah Anda perbaiki. Hard drive yang sudah korup atau rusak dapat merusak semua file Anda dan membuat Anda tidak dapat mengaksesnya. Jadi, akan membantu jika Anda mengambil tindakan segera setelah Anda melihat sesuatu yang tidak biasa.
Ada berbagai cara untuk memeriksa ini. Anda dapat, misalnya, menggunakan alat diagnostik yang disediakan oleh pabrikan HDD Anda atau prosedur bawaan di Windows. Bergantung pada preferensi Anda, Anda dapat menggunakan salah satu atau semua metode yang kami cantumkan di bawah ini.
Daftar Isi:
Periksa BIOS
Anda dapat memeriksa hard drive Anda di BIOS tanpa mengganggu sistem operasi.
Saat Anda melakukan reboot komputer Anda, tekan tombol hapus, f2, f12, atau tombol apa pun yang ditampilkan layar boot, akan membawa Anda ke bios. (setiap merek PC atau laptop memiliki fungsi tombol yang berbeda-beda) Dimungkinkan untuk mengatur sistem operasi untuk boot langsung ke bios.
Setelah masuk ke BIOS, langkah yang perlu Anda lakukan akan berbeda berdasarkan pabrikan motherboard. NVME Self-Test dapat ditemukan di BIOS MSI Mortar WiFi saya di bawah “Pengaturan -> Lanjutan -> NVME Self-Test.”
Memeriksa untuk memverifikasi apakah motherboard mengenali hard disk yang ingin Anda uji adalah ide bagus saat Anda berada di pengaturan BIOS.
Diagnostik dapat diakses di BIOS komputer laptop Dell dan HP untuk melihat apakah hard disk sehat.
Optimasi dan Defragmentasi di Windows 11
SSD mungkin telah menggantikan hard drive SATA tradisional, tetapi jenis ini masih banyak orang yang menggunakan dan tetap menjadi cara yang hemat biaya untuk menyimpan file seperti gambar, video, dan jenis file lain yang tidak terlalu berat.
SSD bekerja sedikit berbeda dari HDD. Meskipun keduanya tidak pernah membutuhkan defragmentasi karena berkaitan dengan tempat data secara fisik berada di drive, keduanya terkadang perlu kita optimalkan, terutama jika Anda kehabisan ruang penyimpanan.
Performa disk non-SSD mungkin menurun jika terfragmentasi. Tool defragmenter yang terintegrasi dengan Windows 11 dapat kita gunakan untuk melakukan hal ini. Pilih “Defragmentasi & Optimalkan Drive” dari hasil pencarian Windows.

Pilih drive Anda dan klik “Optimize” untuk menjalankan pemindaian file yang terfragmentasi.
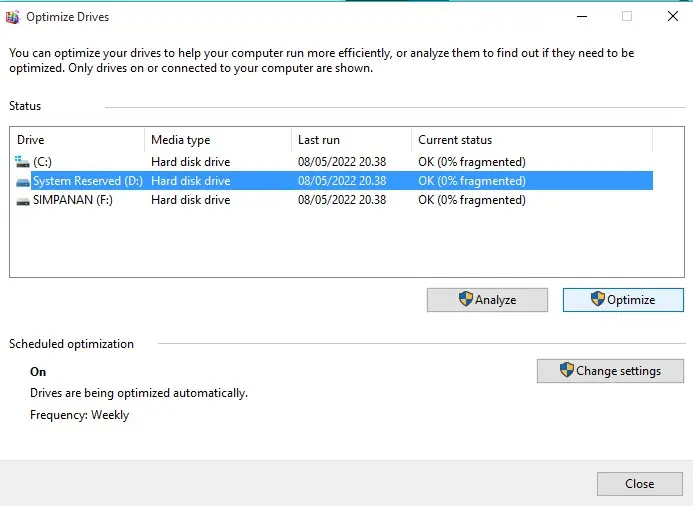
Dalam kasus ini saya menemukan kalau Defraggler melakukan pekerjaan yang sangat baik dalam mendeteksi dan menghapus fragmentasi. Akan tetapi, tidak semua orang ingin menginstal aplikasi tambahan (pihak ketiga) ketika fungsionalitas sudah terpasang ke dalam sistem operasi. Tapi jika Anda ingin menggunakan aplikasi lain, saya sarankan pilih aplikasi MyDefrag.
Defrag dan Optimalkan Windows 11 juga dapat kita gunakan untuk mengoptimalkan SSD, meskipun ini harus dilakukan secara otomatis oleh sistem operasi Windows.
Gunakan Alat HDD Manufacturer
Sebagian besar pabrikan hard drive menyediakan tool gratis yang tangguh untuk membantu memantau kesehatan HDD Anda. Langkah pertama untuk memilih hard drive yang tepat untuk kebutuhan Anda, tentu saja, menentukan merek hard disk drive Anda.
Anda harus mengetahui merek hard disk drive Anda dengan melihat stiker di bagian belakangnya. Kemudian tekan tombol Windows, masuk ke “Device Manager” setelah itu muncul di hasil pencarian.
Hapus opsi “Disk Drives” dari jendela “Device Manager” dan catat nomor model hard disk Anda. Search di Google dan lihat hasil yang Anda dapatkan.
Setelah itu, Anda harus pergi ke situs web pabrikan untuk mendapatkan support dan mencari utilitas hard drive dari produsen mereka. Untuk membantu Anda, berikut ini adalah tautan untuk halaman unduhan yang relevan dari beberapa produsen hard drive terbesar:
Program ini berisi fungsi diagnostik yang memungkinkan Anda untuk memeriksa kesehatan Disk dan kinerja hard drive Anda.
Windows CHKDSK Tool
CHKDSK Windows Tool (Check Disk in Microsoft Windows) adalah utilitas yang memungkinkan memeriksa kesehatan drive hard disk. Alat ini dapat memeriksa volume yang berisi sistem operasi dan volume apa pun yang terpasang di dalamnya, serta status fisik disk itu sendiri. Dengan tool ini, dapat memperbaiki dalam permasalahan hard disk.
Buka “Search,” masukkan “cmd,” dan pilih “Run as administrator” dari opsi “command prompt”.
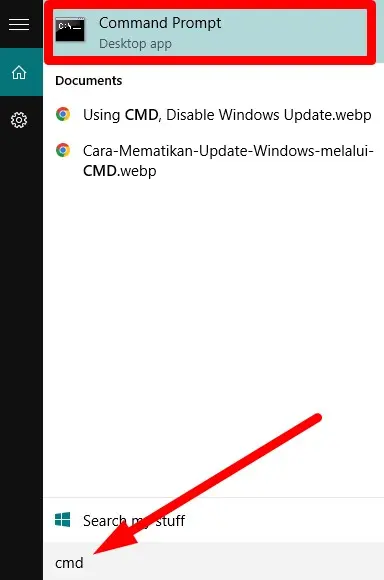
Lalu, ketik chkdsk dan tekan Enter. Ini melakukan pemindaian dasar.
Gunakan perintah chkdsk /F/R untuk memulihkan data yang tidak dapat dibaca dan memperbaiki sektor yang salah yang ditemukan. Untuk menjalankan chkdsk /F /R /X, pertama-tama lepaskan disk dan lakukan checksum. Microsoft menyediakan berbagai opsi chkdsk untuk memeriksa kesehatan hard disk Anda.
Gunakan WMIC / cek kesehatan hdd lewat cmd
WMI adalah antarmuka baris perintah yang memungkinkan melakukan berbagai tugas administratif, termasuk memeriksa kesehatan perangkat keras komputer.
Ada fungsi di hard drive yang dikenal sebagai Self Monitoring, Analysis, and Reporting Technology, atau SMART, yang memberi tahu Anda apa yang terjadi dengan hard drive Anda. Ini masih pesanan sederhana, tetapi menyelesaikan pekerjaan dengan cepat.
Untuk memeriksa hard drive dengan Windows Management Instrumentation Command-Line (WMIC), tekan tombol Windows + R untuk membuka kotak dialog Run. Ketik cmd dan tekan Enter untuk membuka antarmuka baris perintah Windows.

Ketik wmic dan tekan Enter. Saat konsol WMI siap, ketik:
- “wmic” tekan Enter
- Ketik “diskdrive get status” tekan Enter

Disk drive memperoleh status drive dan tekan Enter lagi. Tunggu beberapa saat, Anda akan dapat melihat kondisi hard disk Anda. Contoh di atas Status: OK.
Gunakan Free Hard Drive Testing Programs
Cek kesehatan hardisk seagate / Pengujian hard drive adalah bagian penting dari pemeliharaan komputer. Tes hard drive tidak hanya akan memberi tahu Anda apakah hard drive Anda memiliki masalah, tetapi juga dapat membantu Anda menentukan berapa banyak ruang yang tersisa di drive dan sistem operasi mana yang akan digunakan. Berikut ini adalah beberapa aplikasi gratis yang dapat Anda unduh dan jalankan untuk melakukan ini untuk Anda:
Seagate SeaTools
Seagate Seattools adalah rangkaian perangkat lunak untuk mengelola hard drive, termasuk RAID dan pencadangan. Tool ini telah dirilis pada tahun 2002 sebagai bagian dari lini produk Storage Management Suite (SMS) Seagate.
Suite ini mencakup alat untuk mengelola perangkat penyimpanan fisik dan logis, seperti hard disk, solid-state drive, tape cartridge, optical disc, dan USB flash drive. Seagate Tools versi Windows harus bekerja dengan Windows 11 dan 10. Ini tidak mendukung Windows 8, 7, atau Vista.
Kelebihan:
- Bisa bekerja dari dalam maupun luar Windows
- 100% gratis
- SeaTools versi DOS kompatibel dengan semua sistem OS
- Dapat menguji hard disk apa pun menggunakan SeaTools untuk Windows.
Kekurangan:
- Sangat merepotkan saat menggunakan dan menginstal SeaTools untuk DOS.
- Menggunakan SeaTools untuk Windows memerlukan komputer dengan Windows.
- Sebelum crash, SeaTools untuk DOS hanya dapat menangani 100 kesalahan.
- Sistem RAID Disk mungkin tidak kompatibel dengan SeaTools untuk DOS.
DiskCheckup
DiskCheckup adalah aplikasi penguji hard drive gratis yang cukup bagus. DiskCheckup bekerja dengan memindai seluruh permukaan drive dan melaporkan kondisinya. Ini juga memberikan hasil analisis secara rinci. Program ini telah mendukung FAT32, NTFS, exFAT, HFS+, ext2/3/4, Reiserfs, UDF, ISO9660, VHD, format mesin virtual VMware, dan format file swap Linux.
DiskCheckup harus dijalankan pada semua versi Windows dari Windows 2000 hingga Windows 10, termasuk Windows Server 2008 dan 2003 serta Windows Server 2012 dan 2016.
Kelebihan:
- Memprediksi kegagalan hard disk dengan memantau atribut SMART.
- Sistem pemberitahuan dapat diatur untuk mengirim email kepada Anda ketika peristiwa tertentu terjadi.
- UI yang mudah digunakan dan terorganisir dengan baik
- Download cepat dan kecil dalam ukuran file.
Kekurangan:
- SCSI dan RAID perangkat keras tidak dapat dipindai.
- Tidak ada penggunaan komersial atau perusahaan yang diizinkan dengan perangkat lunak gratis ini.
GSmartControl
GSmartControl dapat melakukan berbagai pengujian pada hard drive secara detail ekstensif dan memberikan penilaian kesehatan drive secara keseluruhan. Gsmartcontrol adalah program yang dikembangkan oleh GIGABYTE.
Dengan menggunakan GSmartControl, kita dapat dengan cepat mengidentifikasi kesalahan disk yang umum seperti bad sector, kegagalan head, tingkat kesalahan baca/tulis, kegagalan drive, dll., dan kemudian membuat keputusan yang tepat tentang hard drive. tool ini dapat kita gunakan untuk memindai, menganalisis, memperbaiki, memulihkan, dan mengoptimalkan hard drive dengan cepat. GSmartControl dapat mendeteksi beberapa jenis kesalahan drive, termasuk bad sector, fail head, bad platters, dll.
Kelebihan:
- Bisa ambil salah satu dari tiga tes.
- kompatibel dengan Windows, Linux, dan macOS.
- Properti SMART dari drive
- Ada edisi portabel yang tersedia.
Kekurangan:
- Tidak kompatibel dengan semua perangkat USB dan RAID
- Semuanya disertakan saat mengekspor data, tidak hanya hasil yang Anda pilih untuk disimpan.
Tanya Jawab!
Berapa lama Hardisk biasanya bertahan?
Harapan hidup Hard disk sangat tergantung pada jenis drive, cara kita pakai, dan kondisi lingkungan. Faktor terpenting adalah suhu, getaran, jumlah penulisan ke area tertentu (semakin banyak penulisan, semakin cepat aus) dan berapa banyak daya yang diambil drive dari sistem.
Masa pakai rata-rata untuk drive internal adalah 3,5 tahun, dan drive-in untuk komputer desktop adalah 5-7 tahun. Hard drive dengan kapasitas yang lebih tinggi biasanya memiliki masa pakai yang lebih lama.
Sebelum beli Hard Disk Drive, apa yang harus kita pertimbangkan?
Saat berbelanja untuk hard drive baru, ada beberapa hal yang harus Anda pertimbangkan.
kapasitas apa yang Anda butuhkan? Kapasitas yang lebih besar Perangkat penyimpanan memiliki ruang penyimpanan yang lebih besar, membutuhkan lebih banyak daya, dan menghasilkan lebih banyak panas daripada yang lebih kecil. Jika Anda ingin menyimpan banyak file video besar, koleksi musik, atau game, Anda mungkin ingin mendapatkan drive yang lebih besar.
Baca: Tips Memilih Emulator Android Ringan untuk PC Kentang 2022
Bagaimana saya bisa tahu jika hard disk saya sedang dalam perjalanan keluar?
Sebelum kesehatan hard drive Anda mulai memburuk, Anda biasanya akan menerima pemberitahuan. Segera lakukan backup data Anda secara rutin jika Anda melihat sinyal peringatan sebelum hard disk mati. Ada beberapa indikator umum, antara lain:
– Waktu booting menjadi lebih lama dan lebih lama.
– Layar Biru lebih sering muncul saat terjadi crash sistem, terutama jika sering terjadi.
– BIOS gagal untuk memulai sama sekali.
– Riwayat File telah hilang (berarti segmen gagal)
– Pemuatan file di File Explorer terasa lebih lambat.
Biar aman, Ambil cadangan atau backupan hard drive Anda secara teratur ke drive eksternal, sambungkan dan nyalakan komputer Anda. (Drive eksternal dapat diakses secara luas). Buka Pengaturan Windows, Cadangkan, dan pilih disk yang ingin Anda cadangkan.
Bagaimana mengupgrade ke Windows 11 mempengaruhi kesehatan hard drive saya?
Tidak masalah jika komputer Anda memenuhi kriteria penting dan Anda memiliki banyak ruang kosong. Namun, ada beberapa peringatan yang perlu Anda ingat mengenai perpindahan Windows 11 dari Master Boot Records ke partisi GUID Partition Table (GPT).
Haruskah mengganti disk yang gagal atau membeli PC baru?
Itu tergantung pada usia PC Anda. Hard drive baru jauh lebih murah jika PC Anda baru berumur beberapa tahun. Pada PC lama, lihat perangkat keras lainnya. Apakah kompatibel dengan Windows 11 dan sebagian besar aplikasi baru? Jika jawabannya tidak, pertimbangkan untuk mengupgrade ke PC baru. Hard drive baru mungkin berarti peralatan lain rusak atau ketinggalan zaman.
Apa yang dapat saya lakukan untuk memperpanjang umur hard drive saya?
Jika Anda menggunakan HDD, berhati-hatilah saat berputar. Menjatuhkan laptop Anda dapat merusak hard disk Anda. Juga, pastikan PC Anda memiliki ventilasi yang cukup untuk menghindari panas berlebih dan kegagalan disk. Meskipun Anda tidak dapat menghindari cacat manufaktur, memperlakukan PC Anda seperti satu-satunya dapat membantu memperpanjang umurnya satu tahun atau lebih. Jika Anda sudah mengalami masalah, buat cadangan data Anda dan beli hard drive atau PC baru.
Bagaimana cara memeriksa kesehatan Mac saya?
Sistem operasi Mac OS X memiliki alat bawaan seperti fitur Time machine untuk memantau kesehatan komputer Anda. Untuk memulai, buka System Preferences dari bilah menu Dock Anda dan klik Energy Saver. Di sini Anda akan menemukan informasi tentang masa pakai baterai, penggunaan CPU, ruang disk, penggunaan memori, dan detail penting lainnya. Jika Anda kesulitan menemukan sesuatu yang spesifik, coba cari Komunitas Dukungan Apple.
Kesimpulannya, penting untuk memeriksa kesehatan hardrisk Anda secara teratur. Ada beberapa cara untuk melakukan ini, dan masing-masing memiliki manfaatnya. Menggunakan salah satu metode yang disebutkan dalam artikel ini dapat memastikan bahwa hard drive Anda sehat dan berfungsi dengan benar.