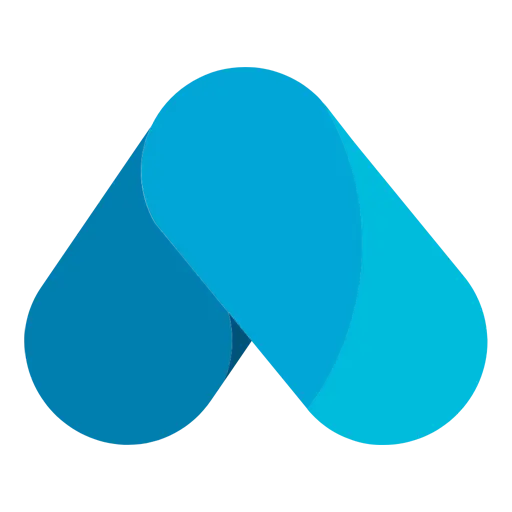Halaman ini adalah lanjutan dari laman #1 Mengenal Google Form Lebih Dekat untuk Pemula. Di situ kita belajar dari mengenal Google Form hingga interface serta fitur dasar. Dan Bagian ini kita akan mempelajari lebih dalam lagi fitur Google Form dan interface yang sederhana.
Daftar Isi:
Mengenal Interface dan Fitur Google Form

Pada bagian Pertanyaan (yang saya tandai warna merah). Itu adalah tempat kita untuk membuat formulir.
- Formulir tanpa judul: Judul Form.
- Deskripsi formulir: menjelaskan tentang formulir Anda secara singkat
Pertanyaan
Untuk bagian isinya (body) ada 11 jenis pertanyaan yang bisa kita gunakan.

- Jawaban singkat: Jawab form dengan cara jawaban singkat.
- Paragraf: Form pertanyaan dengan jawaban panjang. Ini cocok untuk digunakan untuk formulir
- Pilihan Ganda: Jawab dengan pilihan ganda.
- Kotak Centang: Jawab form dengan ceklis pilihan ganda
- Drop-Down: Memilih satu jawaban.
- Upload File: Jawab form dengan cara mengunggah file. Cocok untuk formulir kontak
- Skala Linier: Jawab form dengan cara pemilihan skala

- Kisi Pilihan Ganda: berfungsi untuk memberikan beberapa pertanyaan dengan beberapa pilihan yang sama. Misalnya pertanyaan A dan B sama-sama memiliki pilihan jawaban Ya atau Tidak.
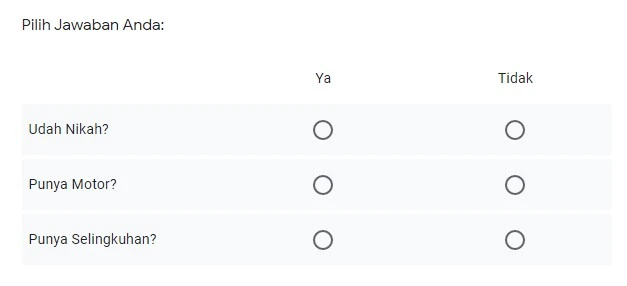
- Petak Kotak Centang: Sama seperti Kisi Pilihan Ganda. tapi bedanya adalah bisa menjawab lebih dari satu jawaban dalam satu pertanyaan.

- Tanggal: Menjawab pertanyaan dengan mengisi tanggal
- Waktu: Menjawab pertanyaan dengan mengisi tanggal
Pada bagian kanan layar itu ada beberapa 6 tool yang mengambang. Berikut kita jelaskan satu persatu
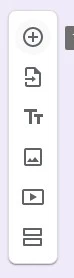
- Tambahkan Pertanyaan: Ketika di klik maka muncul halaman pertanyaan baru
- Impor Pertanyaan: Menyalin pertanyaan dari formulir yang lain.
- Tambahkan Judul Deskripsi: Untuk memuat deskripsi di bagian tertentu.
- Gambar: Menambahkan Gambar sebagai pendukung
- Video: Bisa menambahkan video baik dari Youtube maupun lewat URL
- Bagian (section): Berfungsi untuk memisahkan atau membuat jarak dari pertanyaan satu ke pertanyaan lainnya.
Jawaban
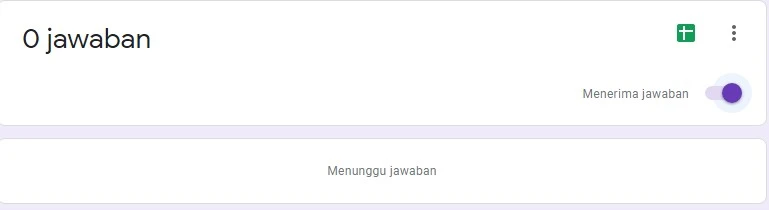
Pada bagian ini, adalah tempat untuk melihat berapa banyak pertanyaan yang sudah dijawab. Apabila pada bagian “menerima jawaban” masih dalam keadaan aktif, maka formulir yang Anda bagikan akan bisa menerima jawaban-jawaban baru dari beberapa orang. Dan apabila kita nonaktifkan, maka orang lain tidak akan bisa menjawab lagi pertanyaan tersebut.
Pada bagian logo Sreadsheet. Kita bisa meliha semua jawaban yang kita terima melalui tool Spreadsheet.
Dan bagian opsi, ada beberapa pengaturan seperti gambar di bawah ini. Seperti atur notifikasi ke email apabila ada jawaban baru, download jawaban dalam bentuk .csv yang bisa dibuka di Excel dan lain-lain.

Setelan Google Form
Selanjutnya kita ke menu Setelan. dalam menu ini kita bisa stel formulir yang kita buat menjadi dalam bentuk kuis.
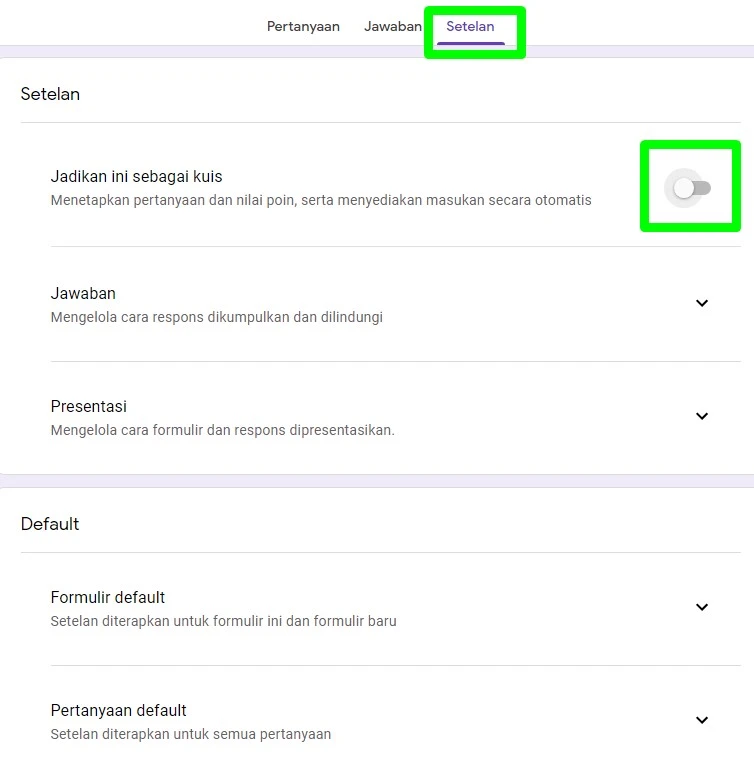
Aktifkan apabila Anda ingin dijadikan sebuah kuis.
Masih di bagian Setelan > Jawaban, ada beberapa pengaturan seperti:
- Mengumpulkan alamat email: Anda akan mendapat email responden.
- Mengirim salinan jawaban responden: Penjawab formulir akan mendapatkan salinan jawaban.
- Izinkan pengeditan respons: Aktifkan apabila Anda mengizinkan responden untuk mengedit pertanyaan yang ada di dalam formulir tersebut
- Batasi ke satu jawaban: Aktifkan ini apabila Anda ingin responden wajib login saat menjawab formulir Anda.

Contoh Google Form: Membuat form Hubungi Kami
Untuk membuat formulir hubungi kami atau kontak kami merupakan hal yang mudah. Di artikel terpisah, saya sudah membuat contoh kasus 23 Cara Membuat Formulir Kontak di Google Form.