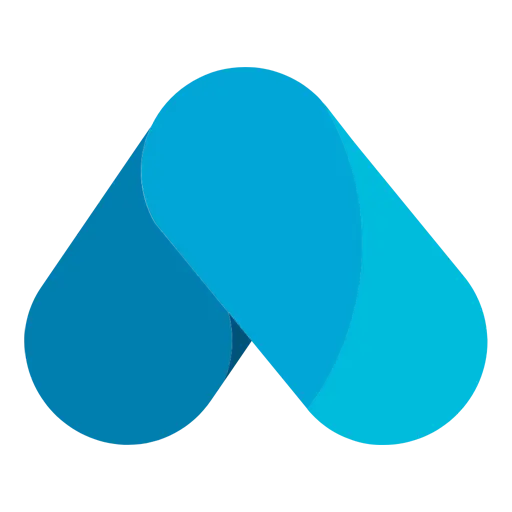Artikel kali ini kita masih bicara soal Tokotalk. Sambungan artikel sebelumnya yaitu cara upload produk di tokotalk | Bikin Website Toko Online bagian pertama. Dan sekarang kita belajar panduan upload produk di Tokotalk.
Saya tidak perlu menjelaskan kembali tentang aplikasi Tokotalk. karna sebelumnya saya sudah membuat artikel tentang review Tokotalk secara lengkap.
Daftar Isi:
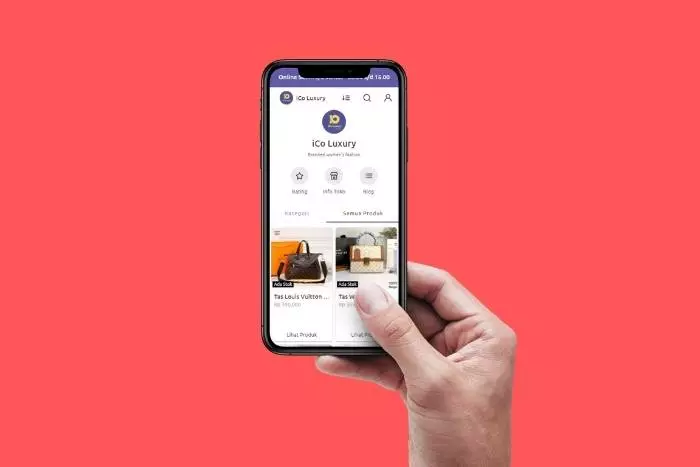
Cara Upload Produk di Tokotalk
Sekarang kita buka aplikasi Tokotalk atau kita bisa juga mengakses lewat PC atau browser. Tampilannya sama tapi artikel ini saya menambahkan produk di Tokotalk lewat PC.
Artikel ini akan membahas:
- Buat Kategori Produk,
- Cara Upload Produk (Fisik maupun Digital) di Tokotalk,
- Inventaris.
Buat Ketegori Produk Tokotalk

Menurut saya, hal pertama yang harus kita lakukan adalah membuat kategori produk.
Kategori inilah yang akan menampung beberapa produk berdasarkan jenis produk. Misalnya kamu membuat toko tas wanita.
Kamu bisa membuat beberapa kategori seperti Handbag, Tas Selempang, Ransel, Tote Bag dan lain-lain.
- Silahkan masuk ke Halaman Produk – pilih Kategori
- Kemudian ketuk tombol Tambah Kategori
- Silahkan berikan nama kategori dan pilih tipe kategori tersebut.
- Kemudian bagian bawah kamu bisa menambahkan gambar sebagai sampul kategori. Gambar yang disarankan adalah rasio 1:1. Misalnya 500×500 pixel. (Jika kita tidak menambahkan sampul ke tiap kategori, maka secara default Tokotalk akan memuat sampul otomatis berdasarkan gambar produk terbaru).
Jika kamu sudah pernah menambahkan produk namun belum ada kategorinya, kamu bisa langsung masukkan produk tersebut ke dalam kategori.
Pada bagian bawah kita lihat ada tombol Tambah Produk lalu pililah produk yang ingin kamu tambahkan.
Gambar di atas adalah contoh kategori yang telah saya buat. Saya juga membuat toko online saya dengan menggunakan websiite builder Tokotalk. Nama website saya adalah iCoStore.
Cara Upload Produk di Tokotalk
Oke, sekarang kita akan masukkan produk kita ke dalam list toko online.
Ada tiga cara menambahkan produk di Tokotalk:
- Secara manual
- Ekspor dari Shopee ke Tokotalk
- Ekspor dari Excel ke Tokotalk

Inilah salah satu kelebihan Tokotalk bila kita bandingkan dengan website builder lainnya. Kita bisa lebih mudah menambahkan beberapa gambar produk secara praktis baik dari Shopee maupun dari Excel.
Upload Produk secara Manual
Yang pertama panduan upload produk di Tokotalk adalah dengan cara manual. Silahkan masuk ke menu Produk – Semua Produk – Tambah Produk
Bagian pertama kita bisa masukkan gambar produk. Maksimal 20 gambar dalam bentuk file jpg, jpeg dan png dengan rasio 1:1.
Informasi Produk
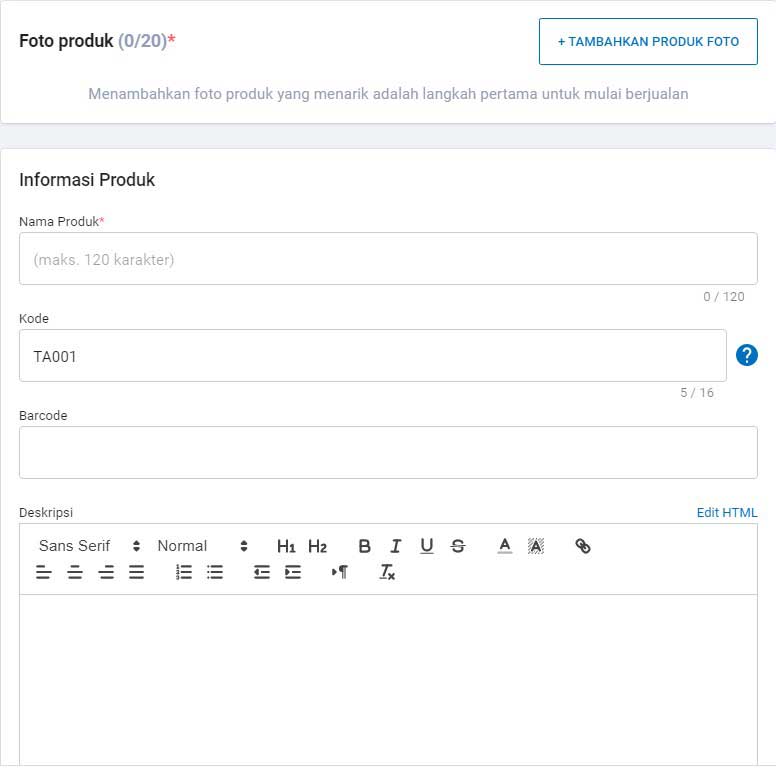
Nama Produk: Beri judul atau title produk. Misalnya, “Tas Impor Wanita Warna Hitam IG1522.”
Kode: Ini adalah SKU atau biasa kita bilang Kode Unik dari suatu produk. Setiap produk harus memiliki kode unik yang berbeda-beda. Ini tujuannya untuk memudahkan kita mencari dan mengenal produk secara spesifik.Kamu bisa tambahkan kode unik misalnya TW001, KT023.
Barcode: Hampir sama seperti Kode, cuma ini menggunakan alat optik yang isinya adalah data-data produk. Kita bisa kosongkan ini.
Deskripsi: Ini adalah bagian penting. Kita bisa menjelaskan produk yang kita tawarkan ke calon pelangan kita. Misalnya kita menjelaskan kondisi produk. Panjang, Lebar, Tinggi produk, bahan dasara produk, Dan sebagainya.
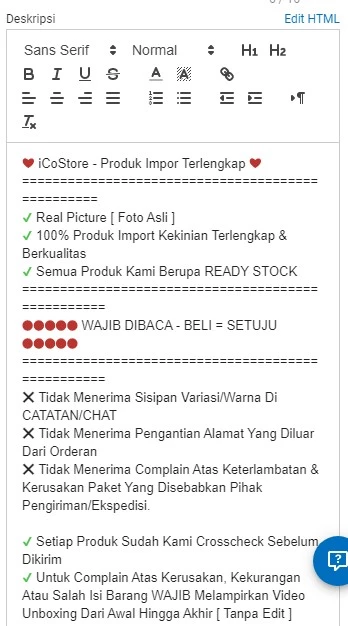
Kamu juga bisa menambahkan tool-tool yang ada pada deskripsi. Seperti ganti fonts, ukuran fonts, Judul atau Subjudul, Link, Bold, dan lain-lain.
Atau kamu juga bisa menambahkan emoji-emoji seperti deskripsi yang saya buat di atas. Silahkan kamu cari emoji di https://getemoji.com/. Kamu tinggal copy ikon emojinya lalu paste-kan ke dalam deskripsi.
Video Produk
Panduan Upload Produk di Tokotalk – Kamu juga bisa menambahkan video tentang deskripsi produk. Video yang kamu masukkan berupa link. Pertama, kamu upload ke channel Youtube. Setelah itu kamu pastekan ke dalam label video ini.
Dan inilah penampakan deskripsi produk jika kita tambahkan video dari Youtube.
Manajemen Produk
Mengelola stok produk yang tersedia. Kamu bisa memilih salah satu dari keempat pilihan status stok barang kamu.
- Gunakan Stok
- Selalu Ada Stok
- Pre-Order
- Waiting List
- Gunakan Stok, apabila kondisi stok barang kamu menipis atau terbatas.
Selalu Ada Stok, apabila stok barang melimpah. Kamu bisa gunakan ini. Atau juga kamu bisa gunakan ini apabila menjual produk digital.
Pre-Order, Lebih ke produk custom seperti custom case, sablon kaos dll. Atau Stok barang kosong namun 3 hari kedepan barang sudah ada.
Selalu Waiting List pembeli tidak bisa melakukan pembayaran terlebih dahulu sebelum kamu konfirmasi.
Saat kita memilih “gunakan stok”, kita bisa memasukkan jumlah stok yang tersedia. Pilihan ini bisa kita aplikasikan ke produk varian. Misalnya, Produk tas memiliki 3 warna. Warna hijau, Putih dan hitam. Ternyata warna Hitam sudah habis, maka kamu bisa input angkat nol (0) ke dalam varian warna hitam. Bagian Varian0 ini akan kita bahas di bawah.
Lalu di label custom, kamu bisa tulis “ready” atau juga bisa dikosongkan saja.
Detail Produk
Detail produk merupakan bagian dari deksripsi namun lebih ke arah spesifik produk. Seperti Harga, harga pokok, harga eceran, Panjang, Lebar, Tinggi dan berat produk.
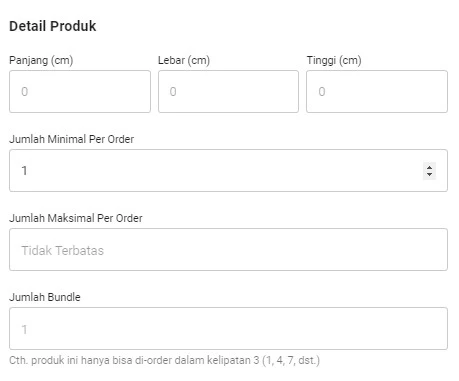
Harga Eceran adalah nilai harga suatu barang yang biasa digunakan sebelum didiskon.
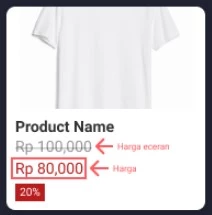
Note: jika kamu mengaktifkan fitur Varian, maka secara otomatis Detail produk akan dipindahkan ke dalam kolom varian.
Silahkan centang Produk Digital apabila kamu menjual barang-barang non fisik, seperti software-software windows, jasa instalasi, atau produk pulsa dan semacamnya.
Tapi bagian ini saya jarang gunakan. Untuk ukuran produk saya biasanya langsung ke dalam Deskripsi. Pada bagian ini saya biasanya abaikan.
Panduan Produk
Panduan Upload Produk di Tokotalk – Ini untuk memberikan informasi kepada pelanggan tentang ukuran produk, kadang sih kalau soal ukuran seperti ukuran sepatu itu bervariasi. Biasanya pelanggan menggunakan sepatu nomor 40 misalnya.
Saat barang sampai ternyata kekecilan. Fitur ini lah kamu bisa menjelaskan panduan tentang ukuran produk kamu dengan menggunakan gambar. Kalau tidak perlu, kamu bisa mengosongkan bagian ini.
Varian
varian ini berfungsi untuk memisahkan produk khusus berdasarkan warna atau ukuran.
Misalnya Sepatu merek A memiliki ukuran 37, 38, 39, 40. Nah, di fitur Varian ini kita bisa memisahkan produk-produk yang sama namun ukuran yang berbeda.
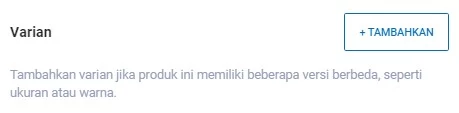
Cara menggunakan Tokotalk menggunakan fitur Varian:
- Klik Tambahkan Varian
- Pada Opsi Nama, silahkan masukkan warna, ukuran atau bahan (misalnya Warna)
- Masukkan keterangan varian-nya. Contoh: Hijau, Merah, Ungu.
- Jika ada, tambahkan gambar sesuai dengan warna masing-masing.
- Klik Konfirmansi apabila sudah selesai.
- Klik “Lihat pilihan lain” untuk melihat pengaturan tambahan seperti penambahan kategori, hastag, Grosir dan pengaturan pengiriman.
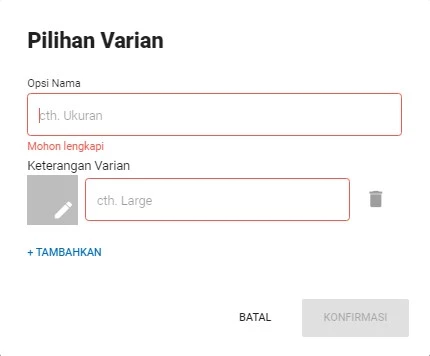
Klik Simpan untuk menampilkan produk di halaman utama.
Jika kamu baru pertama kali menggunakan Tokotalk, minimal harus ada 3 produk yang sudah siap di publish.
Panduan Upload Produk di Tokotalk dengan Cara Ekspor dari Shopee
Ini adalah metode menambahkan produk yang sangat praktis. Hanya meng-copy/paste alamat url produk Shopee, kita bisa langsung mendapatkan semua informasi produk mulai dari gambar, deskripsi, berat, varian secara otomatis.
Bagaimana cara menggunakannya?
Sangat simple kok.
- Pertama kamu copy alamat url produk Shopee.
- Kalau dari aplikasi, klik tombol share lalu pilih salin tautan.
- Buka aplikasi Tokotalk,
- Lalu paste-kan ke salah satu 5 baris.
- Tunggu proses pengambilan data hingga muncul tulisan warna hijau
- Klik tombol Upload.
- Jika berhasil, maka secara otomatis, gambar, deskripsi, varian, sudah terisi semua percis seperti yang ada di Shopee. Tinggal kita edit sedikit lalu Simpan.
Inventaris
fitur ini berfungsi untuk mengontrol jumlah stok produk. Kita bisa mengeditnya menambah atau mengurangi berdasarkan stok yang ada.
Fitur ini aktif hanya bisa dikelola pada produk yang ketersedian “Gunakan Stok”.
Cara upload Produk di Tokotalk mungkin ini yang bisa saya sampaikan. Terimakasih.