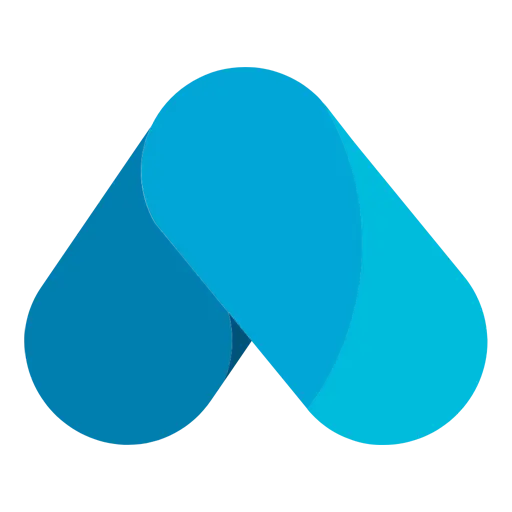Cara Instal Android Oreo 8.1 di VMware – Android adalah salah satu sistem operasi yang umum, dan sekarang saatnya Android 11 atau disebut Android R. Jadi, saya tidak dapat menemukan file ISO Android 11 di internet karena itu melalui posting ini saya akan menunjukkan caranya instal Android Oreo 8.1 di VMware di Windows. Ini berarti Anda masih dapat menginstal sistem operasi Android di Windows Anda menggunakan mesin Virtual ini.
Android Oreo dengan kode nama Android O, dan ini adalah rilis utama kedelapan dan versi kelima belas dari sistem operasi seluler Android. Untuk pertama kalinya, dirilis dalam mode pratinjau Alpha pada tahun 2017, dirilis ke publik pada 21 Agustus 2017 di pasar.
Android Oreo 8.1 termasuk banyak fitur luar biasa yang mencakup pengelompokan Notifikasi, dukungan Picture-in-picture untuk video, peningkatan kinerja dan pengoptimalan penggunaan baterai, dan dukungan untuk pengisi otomatis, Bluetooth 5, Integrasi tingkat sistem dengan aplikasi VoIP, dan bundel fitur lain yang disertakan.
Bukan berarti Anda tidak dapat menikmati lingkungan Android di Windows, tentu saja mungkin Anda dapat dengan mudah memilikinya menggunakan platform virtualisasi. Ada beberapa alasan mengapa Anda harus memiliki sistem operasi Android di PC Windows Anda, salah satu alasan utamanya adalah ketika Anda seorang pengembang dan ingin menguji Aplikasi Android dalam mode beta.
Untuk tujuan ini, Anda memerlukan emulator untuk menginstal sistem operasi Android, dan opsi terbaik yang direkomendasikan adalah virtualisasi yang menawarkan Anda untuk memiliki lingkungan Android di PC Windows Anda. Di era virtualisasi saat ini ada beberapa software virtualisasi yang tersedia, namun dua software virtualisasi terbaik yang populer adalah VirtualBox dan VMware. Anda dapat mengetahui VirtualBox dan VMware dalam versi gratis dan versi berbayar yang membuat hal yang tidak mungkin menjadi mungkin bagi Anda.
Saat mendapatkan Android Oreo 8.1 atau sistem operasi Android lainnya di PC Windows Anda, itu berarti Anda mendapatkan akses ke semua fitur sistem operasi Android di Windows Anda termasuk semua Aplikasi. Prosedur instalasi cukup mudah, cukup instal salah satu software Virtualisasi pada PC Windows Anda dan mulailah membuat mesin virtual dan mulai instalasinya.
Instal Android Oreo 8.1 di VMware di Windows
File yang diperlukan:
Download VMware dan Android Oreo 8.1 dari link yang diberikan di atas. Anda tidak dapat mengetahui VMware Workstation atau Player secara gratis di internet. Tapi link yang saya berikan di atas adalah versi yang benar-benar gratis. Link diatas berisi VMware Workstation versi terbaru yang baru saja dirilis yaitu VMware Pro 16.
Ketika Anda telah berhasil download kedua file yang diperlukan, untuk instalasi Android Oreo 8.1 di Windows terlebih dahulu Anda harus menginstal VMware Workstation/Player. Arahkan ke folder yang telah Anda download dan simpan file instalasi. Anda dapat mengetahui VMware yang dikompres dengan WinRAR, untuk itu Anda perlu mengekstrak file setup-nya menggunakan WinRAR atau 7Zip. Setelah file diekstrak klik kanan pada setup dan (Run As Administrator). Pada wizard selamat datang, klik Lanjutkan dan lakukan proses instalasi sesuai dengan pengaturan yang disarankan. Saat instalasi berhasil dilakukan, lebih baik untuk me-restart mesin Anda untuk kinerja yang lebih baik.
Buat Virtual Machine Baru
Sekarang saatnya membuat mesin virtual baru untuk Android Oreo 8.1 di PC Windows. Pastikan Anda harus membuat Virtual Machine sesuai dengan gambar di bawah ini.
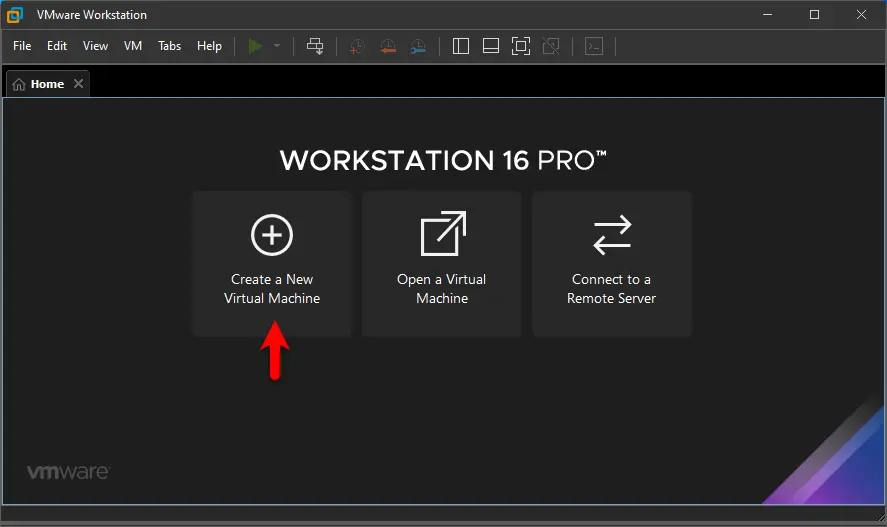
Ketika wizard dibuka, pilih opsi yang direkomendasikan lalu klik berikutnya. Pada bagian (Guest operating system installation) pilih opsi (I will install the operating system later) dan klik next.
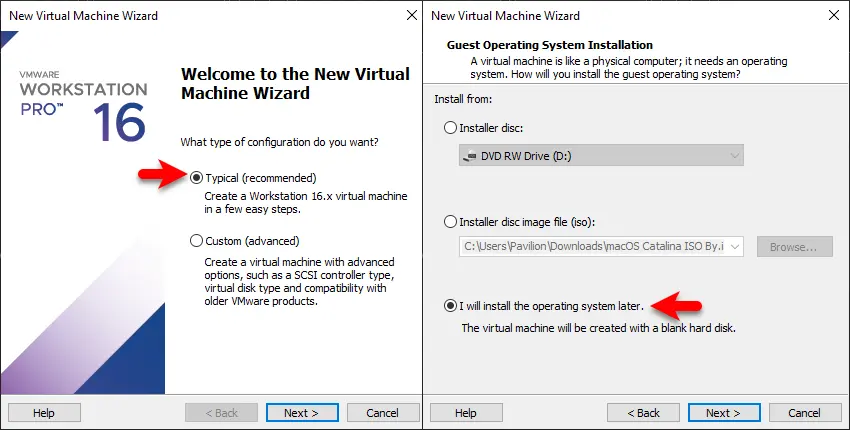
Ketika (Select a Guest operating system) muncul, pilih (Linux) dari sistem operasi guest, lalu pilih (Other Linux 5.x and later kernel 64-Bit) dari versi dan klik next. Pilih nama untuk Android Oreo 8.1 lalu tentukan lokasinya dan klik next.
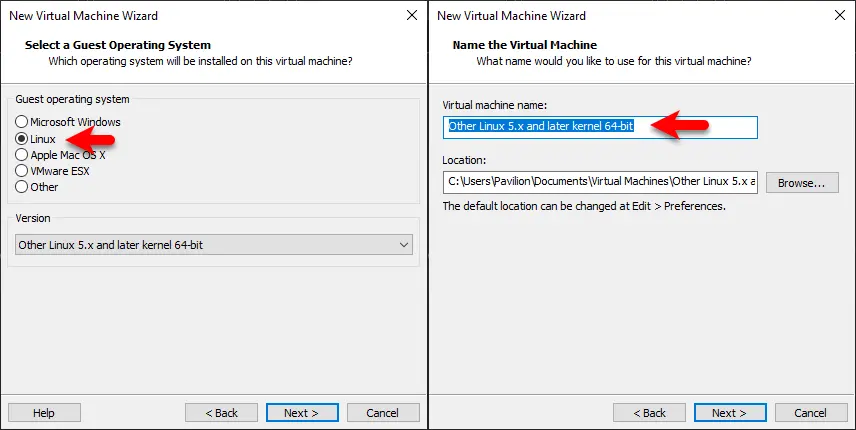
Pada window (Specify disk capacity) pilih maximum disk size lalu pilih opsi (Store a virtual hard disk) lalu klik next. Ketika (Ready to create a virtual machine) muncul, klik opsi (Customize Hardware).
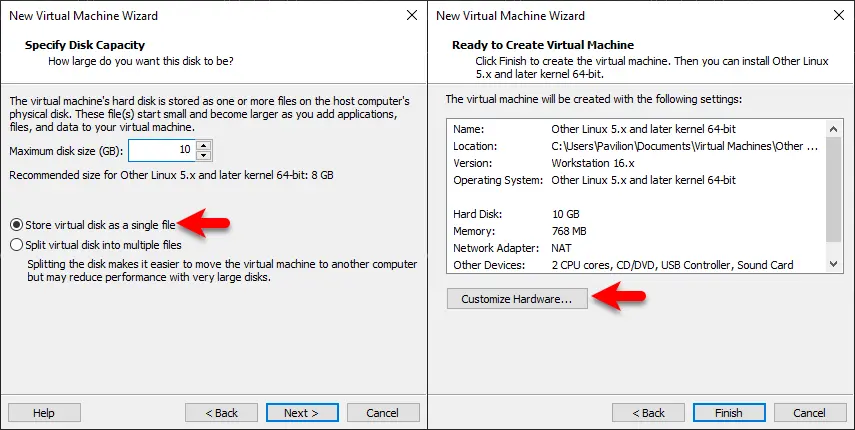
Ketika jendela pengaturan perangkat keras muncul, dari jendela sebelah kiri pilih opsi pertama (Memory) dan tingkatkan ukuran memori untuk mesin virtual. Pilih opsi (CD/DVD (IDE), lalu pilih opsi (Use an ISO image file) Terakhir klik opsi (Browse) lalu masukkan file ISO Android dan klik open.

Pilih opsi (USB) lalu dari opsi (USB Compatibility) pilih (USB 3.1). Pilih opsi Tampilan, di bawah (3D Graphics) centang kotak (Accelerate 3D Graphics). Dan terakhir, klik tutup dan klik Selesai untuk menyimpan perubahan ke Virtual Machine saat ini.
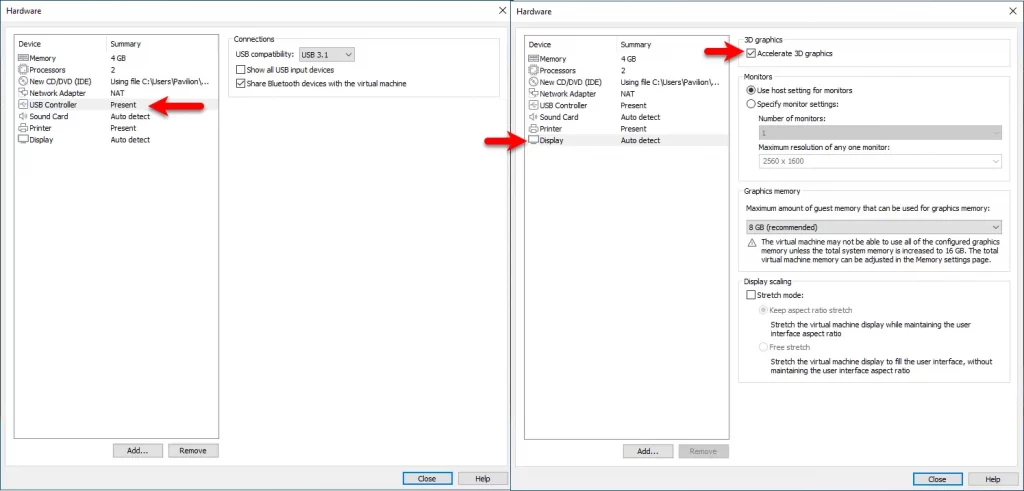
Instal Android Oreo 8.1 di VMware
Ketika semuanya berhasil dilakukan, Anda harus mulai menginstal Android Oreo 8.1 di VMware. Oleh karena itu, klik (Power on this virtual machine).
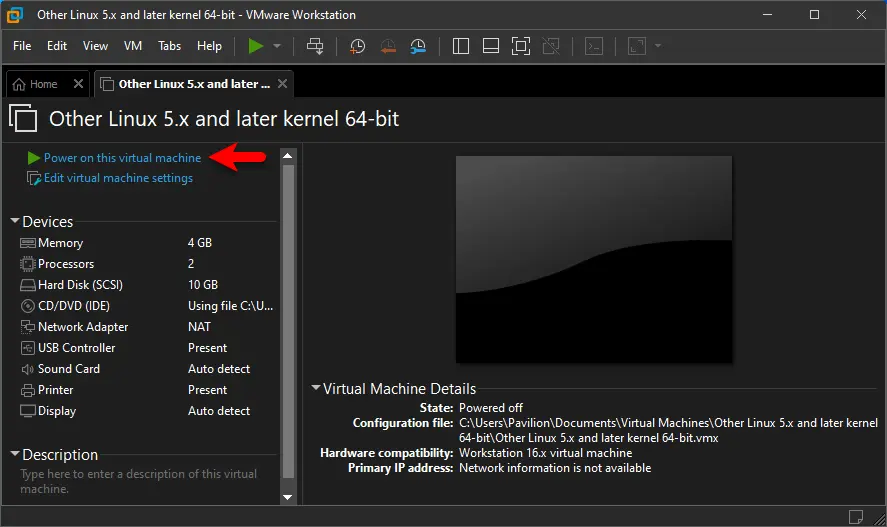
Setelah beberapa detik, itu akan ke instalasi ketika layar biru muncul di jendela pertama. Gunakan tombol panah keyboard Anda dan pilih opsi Lanjutan, dan tekan tombol enter untuk boot.
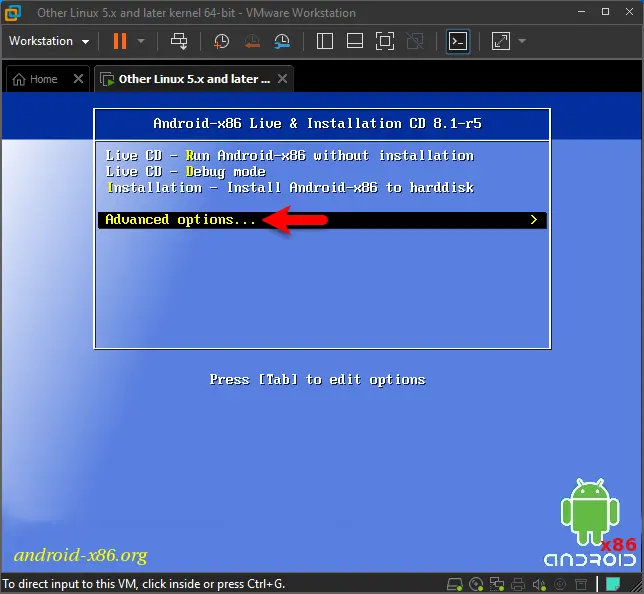
Di jendela ini, pilih (Auto installation – Auto install to specified harddisk) dan tekan enter untuk menginstal.

Di jendela ini setelah menekan opsi (YES) Anda akan menghapus seluruh /dev/sda dan menginstal Android ke dalamnya.
Baca: Mame Emulator Game Arcade PC Gratis|Game Tahun 80an

Ketika disk terhapus, Anda perlu melepaskan CD/DVD, klik di bagian atas (VM>Removable Devices>CD/DVD>Disconnect), dan pilih opsi (Reboot), dan tekan enter.
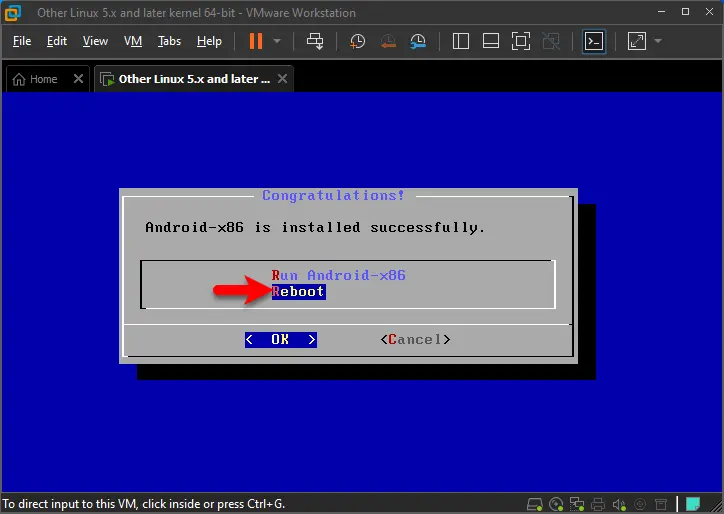
Boot dengan Mode Xfore
Ketika layar hitam muncul, tekan tombol “e” untuk mengedit perintah sebelum boot.

Sekarang tekan lagi tombol “e” untuk mengedit perintah.

Sekarang pindahkan kursor Anda ke tangan kiri dan ganti “Quite” dengan perintah berikut (nomodeset xforcevesa), ketika perintah diedit tekan tombol enter.

Ketika Anda kembali ke jendela ini lagi tekan tombol “b” untuk boot ke Android.

Complete Settings
Ketika Android Oreo 8.1 berhasil diinstal di VMware, Anda perlu menyelesaikan beberapa pengaturan dasar. Pada wizard Android, pilih bahasa Anda dan klik Start.

Jika Anda ingin terhubung ke WiFi kemudian klik pada sinyal yang tersedia dan masukkan kata sandi Anda, jika Anda tidak ingin terhubung ke WiFi cukup klik Lewati dan klik lanjutkan.

- Atur waktu dan tanggal
- Terima dengan syarat dan ketentuan Android Oreo 8.1.
- Jika Anda ingin melindungi tablet Anda, buat kata sandi, atau PIN jika Anda tidak mau, cukup klik Tidak Sekarang / Not Now.
Dan akhirnya Android Oreo 8.1 berhasil terinstall di VMware.
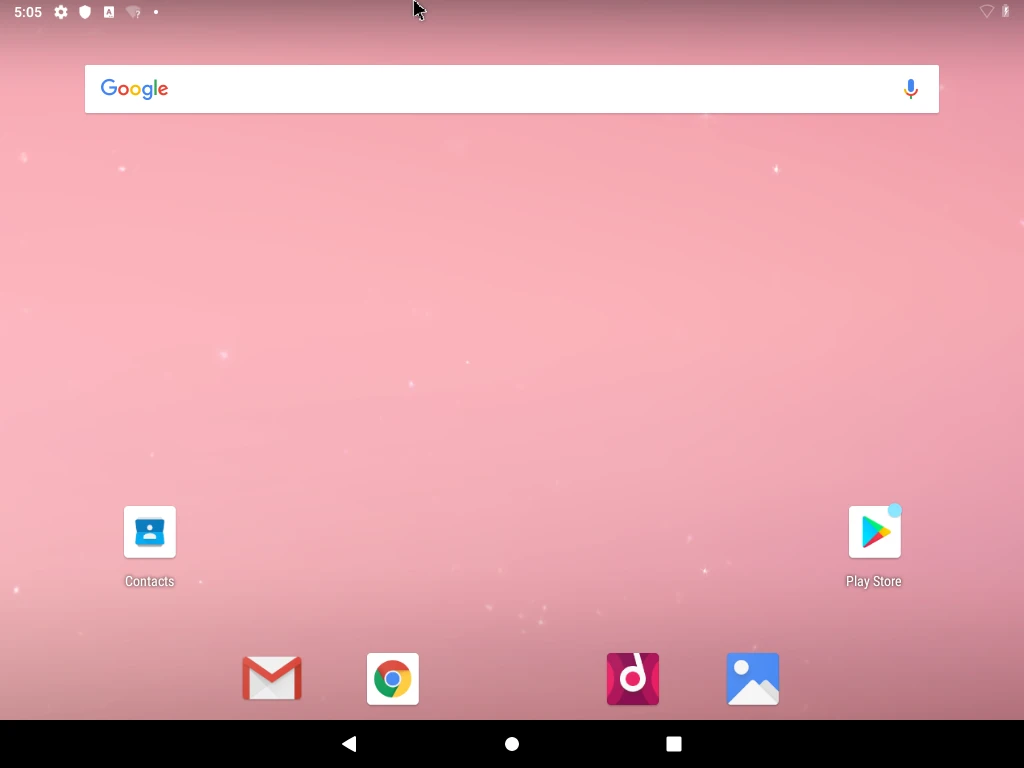
Setelah instalasi selesai, Anda dapat menikmati menggunakan Android Oreo 8.1 di VMware. Ini mungkin berisi fitur lengkap dan lengkap yang memungkinkan Anda untuk berhubungan dengan sistem operasi Android di Windows.
Karena saya telah menguji Android Oreo 8.1 di Windows, ini memiliki fitur dan aplikasi yang lengkap, oleh karena itu, ini bukan sistem operasi yang lengkap di Windows tetapi akan mencoba untuk bertindak sebagai sistem operasi yang sebenarnya.
Instal Android Oreo 8.1 di VMware – Jika Anda menghadapi masalah apa pun, jangan ragu untuk berbagi dengan kami melalui kolom komentar di bawah ini.