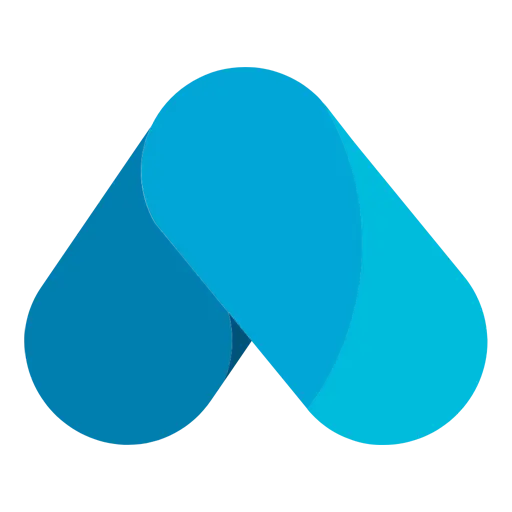Berikut di bawah ini adalah rangkuman panduan Google Dokumen Pemula. Bagi Anda yang pemula dan ingin tahu tips trik cara menggunakan Google Dokumen, saya harap dengan artikel ini bisa membantu menambah ilmu pengetahuan.
Sebelum itu mari kita lihat Table of Contents di bawah ini:
Daftar Isi:
- Apa itu Google Dokumen
- Panduan Google Dokumen Pemula
- Daftar Akun Google
- Membuat Dokumen Kosong di Google Dokumen
- Impor Dokumen dari Microsoft Word ke Google Docs
- Ekspor dari Google Dokumen ke Ms Word atau lainnya
- Memeriksa Ejaan di Google Docs (Spelling)
- Berkolaborasi Google Dokumen dengan Orang Lain
- Melihat Semua Perubahan Terbaru pada Dokumen
- Menyarankan Edit ke Dokumen
- Menemukan Kata dan Jumlah Halaman
- Menggunakan Google Dokumen secara Offline
- Menambahkan Nomor Halaman di Google Dokumen
Apa itu Google Dokumen?
Bagi teman-teman yang sudah paham, bisa langsung lewati bagian ini. Bagi yang belum tahu soal Google Dokumen, saya akan jelaskan secara singkat.
Google Docs atau bahasa Indonesia: Google Dokumen merupakan salah satu produk Google yang memungkinkan kita untuk mengelolah kata berbasis web secara Gratis. Kalau kita lihat namanya saja kita sudah tahu yang punya adalah mas Google.
Menurut Wikipedia, Google Docs ini dirilis pada bulan 10 Oktober 2006 yang merupakan dua layanan Writely dan Spreadsheets.
And by-the-way, tool ini katanya merupakan saingannya Microsoft Office. Karena, hampir semua tool ini mirip seperti produk MS seperti Spreadsheet (Excel), dan Slide (PowerPoint).
Sekarang Google Dokumen sudah ada di semua perangkat; tapi yang menjadi kunci utamanya adalah koneksi internet. Tanpa ada internet pada perangkat Anda, maka sama sekali tidak bisa mengakses tool gratis ini.
Google Dokumen mendukung beberapa jenis ekstensi file yang berbeda seperti .doc, .docx, .txt, .rtf, dan .odt yang mana sangat memudahkan penggunanya untuk melihat serta mengonversikan file MS langsung dari GD (Google Drive).
Berbeda dengan Microsoft Word, yang enaknya Google Docs ini kita bisa berkolaborasi dan berbagi dengan teman-teman kita dalam satu dokumen yang sama. Bekerjasama menyelesaikan, dan merevisi secara realtime.
Panduan Google Dokumen Pemula
Sampai di sini apakah teman-teman sudah cukup paham soal Google Dokumen? Jika sudah, silahkan simak rangkuman tips dan panduan Google Dokumen ini.
Cara Daftar Akun Google
Ketika Anda adalah pengguna baru, yang pertama kita lakukan adalah membuat akun Google (@gmail). Ini merupakan langkah yang paling awal untuk mengakses tool ini.
Apabila sudah punya akun, silahkan anda langsung ke bagian selanjutnya. Apabila belum punya, Saya akan bahas cara cepat membuat akun Google.
- Klik accounts.google.com
- Buat Akun
- Pilih yang “Untuk saya sendiri”

- Di halaman selanjutnya, Anda harus memberi informasi-informasi untuk membikin akun, seperti nama depan serta belakang, nama pengguna, dan password.
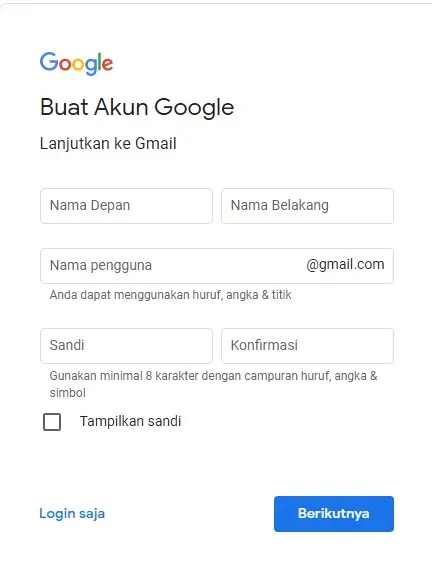
- Disamping itu, Anda harus mengonfirmasi nomor telephone Anda untuk pastikan jika Anda betul-betul manusia alias bukan bot.
- Atau Anda juga bisa melewatkan nomor telepon (tidak diisi juga ga apa2) tetapi informasi tanggal lahir dan jenis kelamin wajib Anda isi.

- Setelah itu Anda haru mempersetujui kebijakan privasi
Hal pertama yang harus Anda lakukan sebelum dapat menggunakan Google Documents adalah mendaftar ke akun Google (akun @gmail). Jika Anda sudah memiliki akun, silakan lanjutkan ke bagian berikutnya. Jika tidak, kami akan membahas cara sederhana untuk membuat akun Google dan menyiapkan Anda dengan Documents.
Buka accounts.google.com, klik “Buat Akun”, lalu “Untuk Saya Sendiri”. Dengan menekan tombol “saya setuju”.
Cara Membuat Dokumen Kosong di Google Dokumen
Untuk Saat ini ketika selesai memiliki akun Google, waktunya membuat dokumen pertama Anda. Silahkan Membuka Google Documents dan tempatkan cursor pada lambang “+” multi-warna yang terletak di pojok kanan bawah.
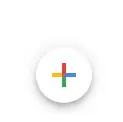
Setelah itu pilih yang tulisan “Kosong”. Artinya kita akan memulai mengetik dengan lembar yang kosong.

Tips: Kalau Anda menggunakan Chrome, Anda bisa ketik docs.new tepat di dalam kolom address. Lalu tekan enter. Otomatis akan beralih ke halaman dokumen baru.

Cara Impor Dokumen dari Microsoft Word ke Google Docs
Saat ini Anda punya file dokumen dari MS Word dan ingin memindahkan ke Google Dokumen, sehingga tulisan yang ada di aplikasi Word terbaca di aplikasi Google Docs.
Jika demikian, hal yang harus Anda lakukan adalah upload file ms Word ke dalam Google Drive.
Loh, kenapa harus di Google Drive? Karena semua data yang Anda buat baik di Google Docs, Spreadsheet, dan lain-lain itu tersimpan di Google Drive.
Untuk cara uploadnya cukup dengan tarik dan lepas filenya ke dalam halaman Google Drive.
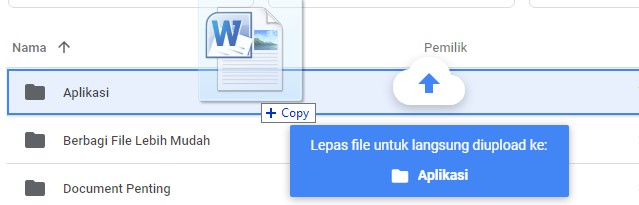
Atau cara upload file ke dalam Google Drive lainnya adalah dengan meng-klik tombol tanda ‘plus’ di sidebar kiri, kemudian pilih upload file atau upload folder.
Cara buka file Ms Word ke Google dokumen lainnya adalah dengan menekan tombol ikon “folder” lalu pilih yang “upload”.
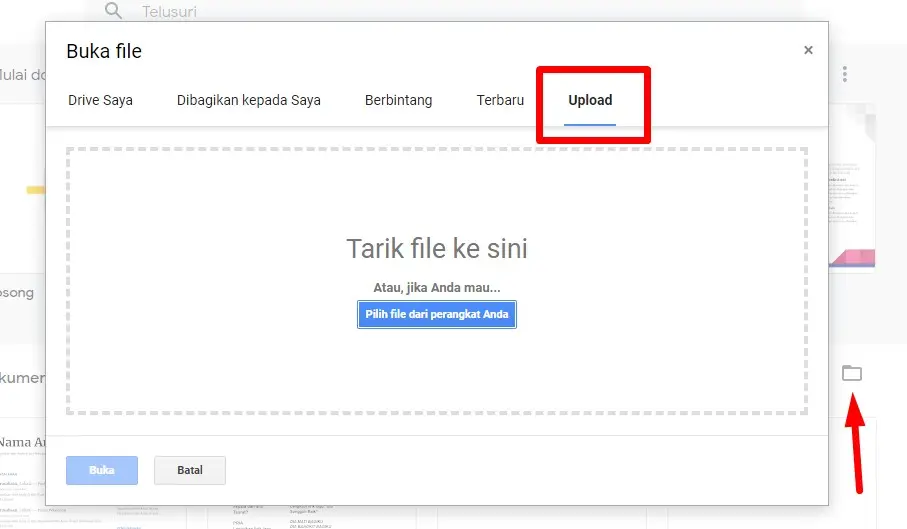
Perlu diketahui, ada kemungkinan format dari MS Word tidak akan mendukung di beberapa fitur karena Google memiliki pemformatan yang lebih canggih. Namun terkadang berjalan dengan baik.
Setelah upload, file yang tadi Anda upload akan terbuka secara otomatis dan Anda siap untuk mengedit dan membagikan.
Cara Ekspor dari Google Dokumen ke Ms Word atau lainnya
Apabila sudah selesai mengedit, Anda bisa mengubah atau ekspor file Google Dokumen ke Ms Word atau file lainya seperti format DOCX, PSF, ODT, TXT, HTML, atau EPUB. Caranya klik File > Download > Pilih salah satu.
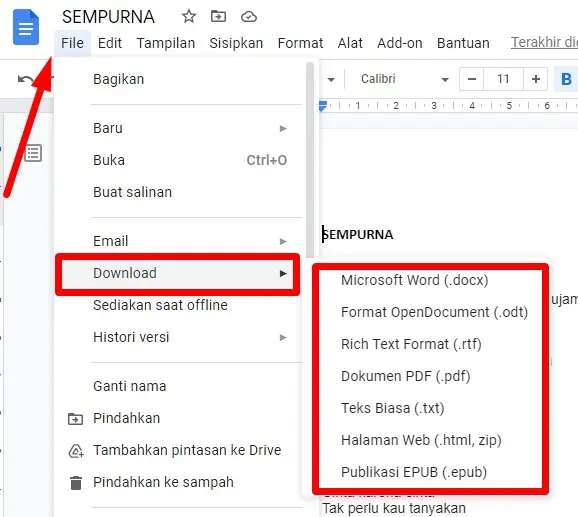
Cara Memeriksa Ejaan di Google Docs (Spelling)
Saat Anda mengetik, dan ingin sambil memeriksa ejaan sesuai dengan bahasa Indonesia, Anda bisa mengaktifkan fitur ejaan di Google Docs. Caranya cukup mudah, tinggal pilih Alat > Ejaan dan tata bahasa > Pemeriksaan ejaan dan tata bahasa.

Untuk melihat koreksi ejaan atau saran, Anda tinggal arahkan kursor kata yang bergaris bawah warna merah, lalu klik kanan dan pilihlah ejaan yang telah disarankan untuk Anda. Alternatif, tekan tombol Ctrl+Alt+X (Windows) atau Command+Alt+X (Mac) untuk membuka alat Periksa Ejaan dan Tata Bahasa.

Cara alternatif lainnya adalah dengan mengklik ikon “A plus” tepat di bagian toolbar.
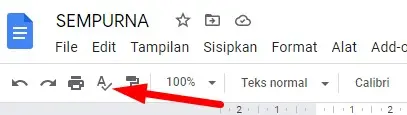
Cara Berkolaborasi Google Dokumen dengan Orang Lain
Panduan Google Dokumen Pemula selanjutnya adalah kita akan membagikan file yang sudah kita edit dan bagikan ke teman untuk berkolaborasi atau bekerjasama.
Pada bagian ini, kita bisa atur siapa saja yang bisa melihat dan mengedit dokumen atau hanya melihat tidak bisa mengedit secara realtime.
Bagaimana cara membagikan dokumen di Google Docs?
- Pilih dokumen yang ingin Anda bagikan,
- klik tombol biru “Bagikan”
- Selanjutnya masukkan alamat email teman Anda yang ingin berkolaborasi
- Di samping kanan pilih hak akses. Apakah dia hanya bisa membaca saja atau sebagai editor.
- Kita juga bisa memberikan pesan singkat melalui kolom pesan tepat di bagian bawah.

- Lalu pada bagian “Dapatkan Link” terdaat dua pilihan; Siapa saja yang memiliki link dan Dibatasi.
- Dibatasi: Orang lain tidak bisa membuka atau akses dokumen yang Anda bagikan apabila orang tersebut tidak anda daftarkan.
- Siapa saja yang memiliki link: Ketika Anda share ke group atau ke sosial mana saja; maka orang lain bisa mengakses dokumen Anda.
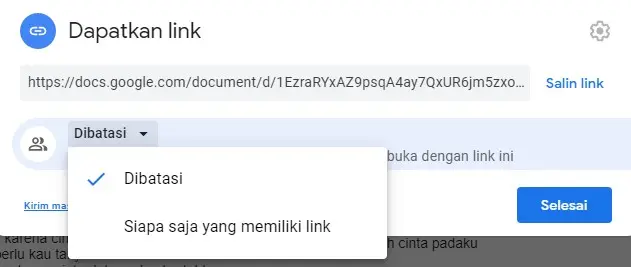
Cara Melihat Semua Perubahan Terbaru pada Dokumen
Waktu Anda bagikan dokumen dengan teman atau rekan kerja, Sangat sulit sekali melacak perubahan apa saja yang terjadi pada file dokumen Google Docs Anda. Untung saja fitur ini ada di Google.
Ada fitur riwayat revisi yang mana Google melacak semua perubahan yang terjadi pada dokumen lalu disatukan ke dalam periode. Dengan begitu kita bisa mengembalikan ke revisi sebelumnya.
Untuk bisa melihat perubahan terbaru di Google Dokumen, silahkan pergi ke File > Histori Versi > Lihat Histori Versi atau tekan CTRL+ALT+SHIFT+H
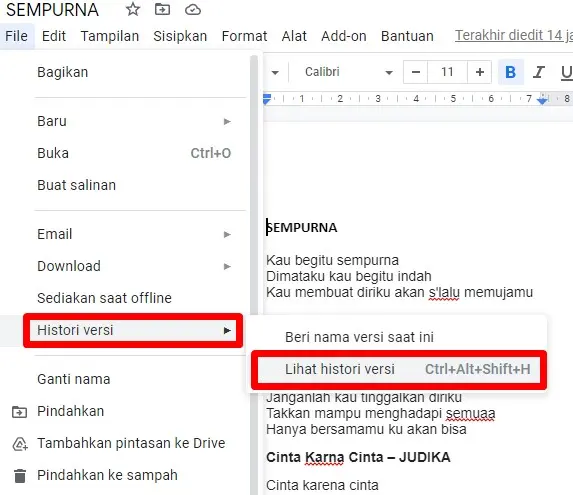
Cara Menyarankan Edit ke Dokumen
Daripada langsung mengedit file dokumen yang ada, Anda bisa menggunakan fitur saran dari editor atau teman rekan kerja. Dengan begini, Ketika editor mengedit beberapa kalimat atau kata yang ada di dalam file dokumen, maka file tersebut tidak akan langsung berubah, tapi masuk ke “saran”. Jadi Anda tidak perlu kuatir lagi orang lain mengotak-atik file Anda.
Ketika editor melakukan pengeditan, maka si pemilik file akan menerima email pemberitahuan tentang saran pengeditan. Anda sebagai pemilik bisa melakukan menyimpan atau menolak saran tersebut.
Untuk mengaktifkan fitur saran edit dari Editor, Anda bisa melihat sisi sebelah kanan tepat di bawah (bagikan) lalu pilih Menyarankan

Cara Menemukan Kata dan Jumlah Halaman
Perlu teman ketahui, secara umum Google tidak menampilkan jumlah kata dan halaman yang Anda tulis. Untuk mengaktifkan fitur ini silahkan pergi ke Alat > Jumlah Kata atau tekan Ctrl+Shift+C

Cara Menggunakan Google Dokumen secara Offline
Kelebihan Google Docs ini salah satunya adalah pengguna bisa menggunakan Google Dokumen tanpa Online. Jadi Anda tidak perlu kuatir apabila suatu ketika tidak punya data internet.
Walaupun sebenarnya Google Docs ini produk berbasis online, buka berarti kita tidak bisa pakai secara offline atau tanpa internet.
Lalu bagaimana cara menggunakan Google Dokumen secara Offline? Anda perlu instal ekstensi untuk browser Anda. Apabila menggunakan Chrome silahkan klik DI SINI untuk instal ekstensinya.
Setelah Anda instal dan aktifkan ekstensi ini, Silahkan buka halaman utam (beranda) Google dokumen, lalu lihat sisi sudut kiri atas,
- Klik menu Hamburger
- Setelan
- Alihkan “Offline” dan aktifkan.
- Tekan OK
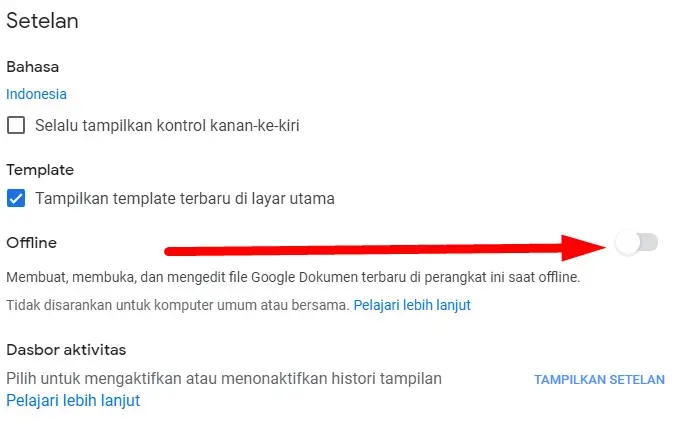
Cara Menambahkan Nomor Halaman di Google Dokumen
Ini merupakan alat visual yang dapat kita gunakan untuk menandai kepada pembaca halaman berapa yang mereka baca. Nomor halaman ini juga dapat membantu untuk mengatur berapa lembar yang harus Anda butuhkan serta membantu mengatur urutan lembar dengan benar.
Secara otomatis, fitur ini tidak aktif. Jadi kita harus mengaktifkan nomor halaman secara manual. Caranya:
- Klik Sisipkan
- Bagian bawah, pilih Header dan Footer
- Kemudian pilih tipe penomoran kertas Anda.